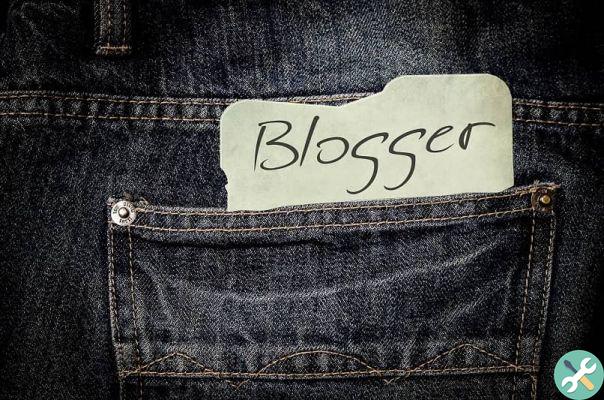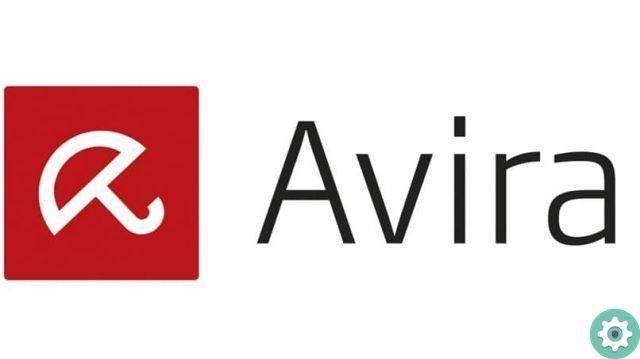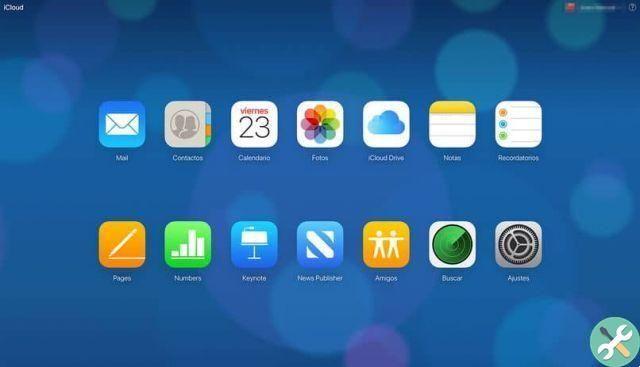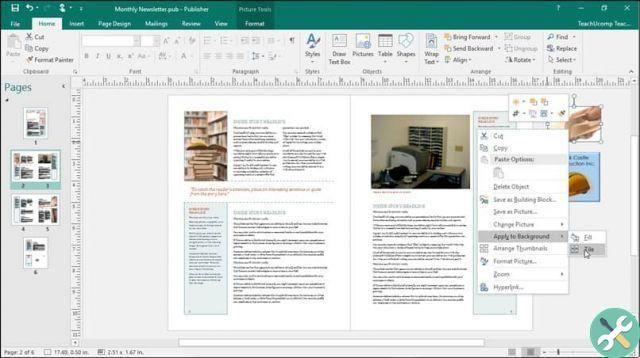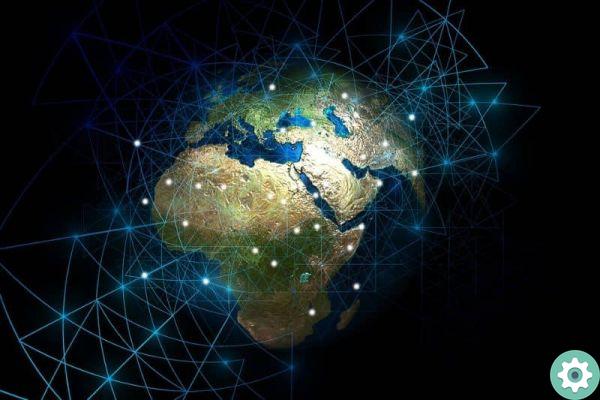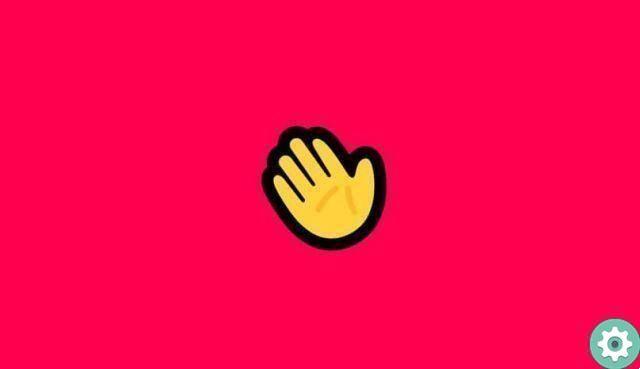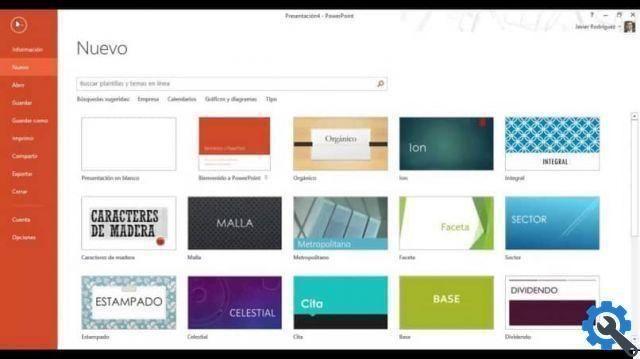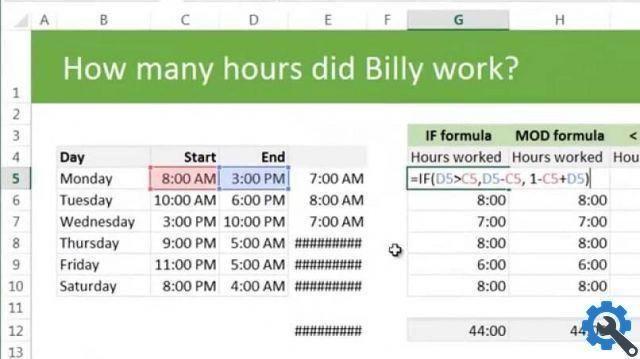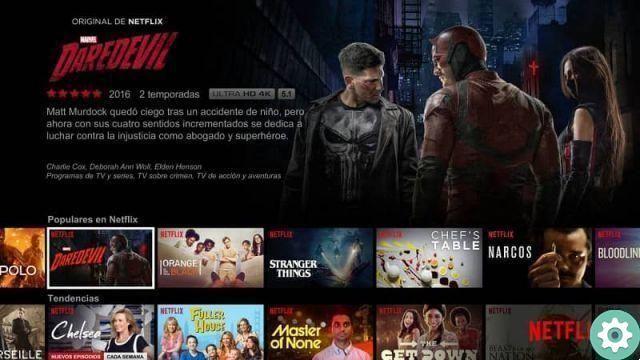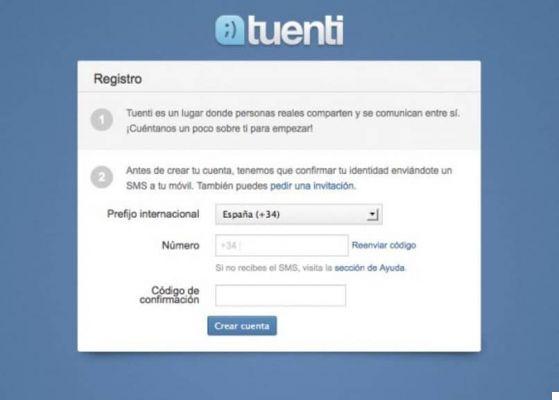Un autre aspect très important est de savoir comment gérer les fonds. Si vous êtes encore en train d'apprendre cet outil, nous vous recommandons d'en savoir plus sur la façon de changer l'arrière-plan d'une photo avec Photoshop CC et également d'effacer l'arrière-plan d'une photo avec Photoshop CC.
Comment créer un effet de flou total ou partiel dans Photoshop CC ?
Flouter une photo ou une image avec Photoshop CC est très simple, il suffit de quelques étapes pour se brouiller complètement la photo, ainsi que de le faire en partie, tout dépendra de l'effet recherché. Sans plus tarder, nous vous montrons ci-dessous :
Comment flouter complètement la photo ?
- La première chose à faire est d'ouvrir la photo et de cliquer dessus,
- Ensuite, ouvrez l'onglet "Filtres" et cliquez "Se brouiller",
- Dans le sous-menu, cliquez sur flou gaussien,
- Placez votre pixel préféré à flouter, puis cliquez sur OK.
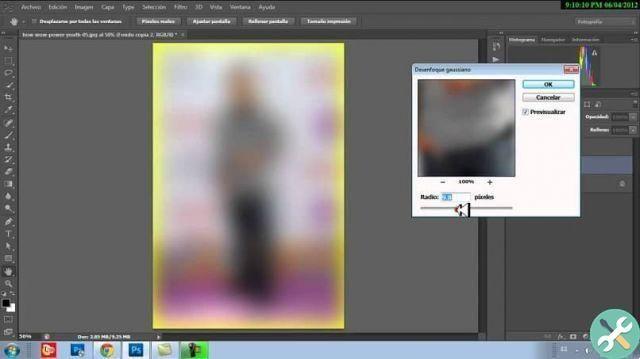
Comment flouter partiellement la photo ?
Première méthode pour brouiller partiellement la photo :
- Une façon de flouter partiellement l'image ou seulement son arrière-plan, est de la flouter complètement, mais il faut dupliquer votre calque ou le copier pour travailler le flou partiel, cela se fait en appuyant sur la touche goût Ctrl + J ou en le faisant glisser pour créer un Nouvelle Couche.
- Ouvrez l'onglet "Filtres" et cliquez sur "Flou".
- Dans le sous-menu cliquez sur « Flou gaussien ».
- Une fois ouvert, appliquez le pourcentage de filtre que vous préférez pour obtenir le flou, cliquez sur Ok,
- Choisissez le vôtre dans la photo cible, c'est à dire la ou les personne(s), les visages, les objets ou un espace précis, ou ce sur quoi vous aimez vous concentrer pour l'améliorer, il vous suffit d'aller sur l'outil "Gomme" situé sur le côté gauche de Photoshop CC pour procéder à la suppression,
- Pour ce faire, vous devez vous rendre dans l'onglet "Mode pinceau", là, vous choisissez parmi la gamme d'options la taille de pinceau qui convient le mieux à ce que vous voulez effacer, si l'image est un peu volumineuse ou épaisse, vous aurez peut-être besoin d'un pinceau plus épais,
- Ensuite avec la touche Alt vous ferez le zoom correspondant vers les personnes, les objets ou l'espace de l'image que vous souhaitez supprimer,
- Avec votre pinceau, effacez tout votre point de destination; choisissez la taille du pinceau qui vous aide à effacer les détails les plus fins, ainsi que leurs bords ou leurs contours.
Deuxième méthode pour l'effet de flou dans Photoshop CC en photographie :
- Sur une copie du calque, allez dans la barre d'outils et choisissez le élément de sélection rapide, appliquez-le sur le point de destination que vous souhaitez mettre en surbrillance ou séparez-le car vous ne souhaitez pas le rendre flou, passez maintenant au contour ou aux bords avec le curseur de la souris à partir du point de destination,
- Lorsque vous avez terminé, appuyez sur le bouton "Sélectionner et appliquer un masque".
- Pour affiner certains détails de bord, allez dans l'outil "brosser" et dessine le contour ou les bords qui se trouvent à l'extérieur du point cible.
- Vai a Envoyer à:, sélectionnez "Nouveau calque avec masque de calque" et cliquez sur «OK»,
- Cliquez sur le masque, de cette façon vous verrez qu'il va séparer ou isoler votre point cible du reste de la photo, le fond de la photo sera toujours là mais il apparaîtra masqué,
- Si vous voulez revoir l'arrière-plan, cliquez sur la case "Fond",

- Ensuite, allez dans l'onglet "Filtres", cliquez sur "Flou",
- Dans le sous-menu cliquez sur « Flou gaussien »,
- Appliquez le pixel de filtre de votre choix pour obtenir le flou souhaité en arrière-plan, plus le calque que vous choisissez est bas, plus le contour sera net.
Avec Photoshop CC, vous aurez de nombreuses options pour perfectionner vos photos au maximum. Cependant, pour obtenir un effet de flou optimal, totale ou partielle ; appliquez en douceur ces étapes sur la façon de créer un effet de flou dans Photoshop CC.
BalisesPhotoshop