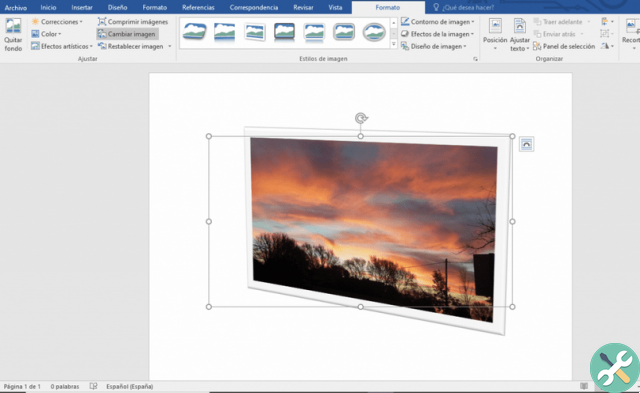Eh bien, avec le monde lean d'aujourd'hui, plus vous êtes efficace, mieux c'est pour l'entreprise qui vous embauche, et cette efficacité va de pair avec les programmes informatiques. Après avoir dit tout ce qui précède, nous allons maintenant nous concentrer sur l'apprentissage de comment insérer et modifier des images dans Word, rapidement et facilement.
N'oubliez pas que ce n'est pas la seule compétence dont vous avez besoin. Le mot a un un ensemble d'outils pour l'utilisateur, qu'il vous faudra maîtriser petit à petit. En sachant insérer des images dans un fichier, vous pouvez continuer à apprendre d'autres choses. Par exemple, comment créer un plan professionnel dans Word.
Les seules exigences sont une connaissance de base de l'utilisation de l'ordinateur, afin de suivre les instructions. Et bien sûr, après avoir téléchargé et installé Microsoft Word depuis son site officiel. Notez qu'il s'agit d'un programme payant, mais vous pouvez Achetez le gratuitement grâce à la preuve offerte par ses développeurs.
Si vous l'installez, mais qu'il ne répond pas à vos attentes ou que vous n'avez pas l'argent pour l'acheter, vous pouvez facilement désinstaller le programme pour économiser de la mémoire.

Nous sommes maintenant prêts à commencer le processus insérer et modifier des images dans Word. Lisez attentivement et ne soyez pas frustré si quelque chose semble difficile, en un rien de temps vous le maîtriserez. Ce serait formidable si vous pratiquiez, faites l'expérience de première main en suivant le guide. Si vous voyez un outil accrocheur, mais que nous ne lui avons pas donné de nom, utilisez-le, essayez-le par vous-même.
Qu'est-ce que Microsoft Word ?
Le mot est un l'ordinateur di textes de la suite Microsoft Office. Ce type de logiciel vous permet d'insérer des images avec du texte dans Word de différentes manières. Au fil du temps, ces programmes du Ligne Microsoft Office ont dominé le marché en raison de leur efficacité et de leur valeur pour la bureautique.
Habituellement, les entreprises apprécient ceux qui connaissent cela et le reste des programmes Office : Power Point, Excel, sont parmi les plus reconnus.
Pas à pas pour insérer et éditer des images dans Word
Étant déjà entré dans le processeur, nous verrons que plusieurs secteurs apparaissent en haut de l'écran, tels que : Accueil, Insertion, Conception, Format, Références, etc. Nous choisirons l'option entrer et les options correspondant à ce menu s'afficheront.
Deux des icônes les plus importantes et les plus importantes de l'onglet Insertion sont situées à gauche et sont appelées Imagerie e Images en ligne. Le premier nous permettra d'ajouter une image de notre ordinateur au fichier. Le second permettra une recherche d'image en ligne, ou l'insérera depuis One Drive.
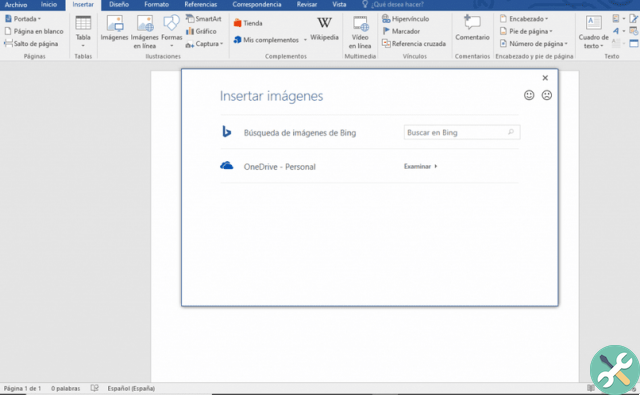
Une fois que nous avons inséré l'image que nous choisissons, nous pouvons cliquer dessus et, en tirant les cercles blancs qui apparaissent sur ses bords, changer sa taille. De plus, en utilisant la flèche cyclique (apparaît également en cliquant sur l'image), nous aurons la possibilité de la faire pivoter.
Si vous double-cliquez sur l'image et allez dans les options ci-dessus, vous verrez que l'on dit Crop (dans le coin droit). Si vous choisissez cette option, des barres noires apparaîtront autour de l'image. En déplaçant les barres, vous couperez les morceaux que vous souhaitez.
Il est maintenant temps d'essayer le reste des outils par vous-même. Toujours sélectionner l'image et travailler avec les options de l'onglet Format. Vous pouvez ajouter des bordures, des effets artistiques ou simplement les laisser à leur valeur par défaut.
Si vous rencontrez des difficultés pour ajuster les images et le texte en même temps, utilisez les options Position et retour à la ligne, qui montrent tous deux ce qu'ils font avec les illustrations.