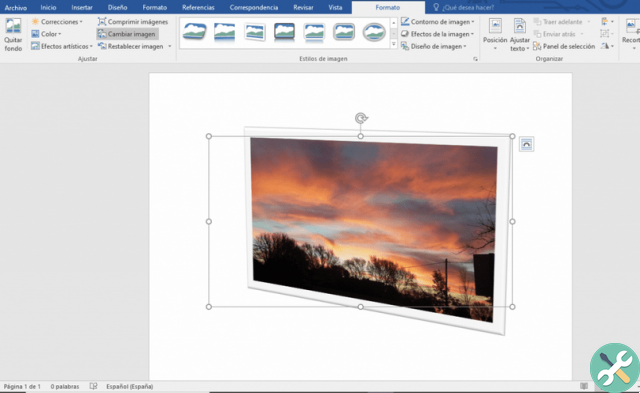Bem, com o mundo enxuto de hoje, quanto mais eficiente você for, melhor para a empresa que o contrata, e essa eficiência anda de mãos dadas com os programas de computador. Tendo dito tudo acima, agora vamos nos concentrar em aprender sobre como inserir e editar imagens no Word, rápida e facilmente.
Lembre-se, esta não é a única habilidade que você precisa. A palavra tem um kit de ferramentas para o usuário, que você terá que dominar pouco a pouco. Ao saber como inserir imagens em um arquivo, você pode continuar aprendendo outros tipos de coisas. Por exemplo, como criar uma estrutura de tópicos profissional no Word.
Os únicos requisitos são um conhecimento básico do uso do computador, para seguir as instruções. E, claro, depois de baixar e instalar o Microsoft Word em seu site oficial. Observe que este é um programa pago, mas você pode Obtenha gratuitamente graças à prova oferecida por seus desenvolvedores.
Se você instalá-lo, mas não atender às suas expectativas ou não tiver dinheiro para comprá-lo, poderá desinstalar facilmente o programa para economizar memória.

Agora estamos prontos para iniciar o processo inserir e editar imagens no Word. Leia com atenção e não fique frustrado se algo parecer difícil, em um momento você o dominará. Seria ótimo se você praticasse, experimente em primeira mão enquanto segue o guia. Se você vir uma ferramenta atraente, mas não lhe demos um nome, use-a, experimente você mesmo.
O que é o Microsoft Word?
Palavra é um computador di textos do pacote Microsoft Office. Este tipo de software permite que você insira imagens com texto no Word de muitas maneiras diferentes. Com o tempo, esses programas da linha Microsoft Office dominaram o mercado devido à sua eficiência e valor para automação de escritório.
Normalmente, as empresas apreciam quem tem conhecimento deste e do resto dos programas do Office: Power Point, Excel, são alguns dos mais reconhecidos.
Passo a passo para inserir e editar imagens no Word
Já tendo entrado no processador, veremos que vários setores aparecem na parte superior da tela, como: Home, Insert, Design, Format, References e assim por diante. vamos escolher a opção entrar e as opções correspondentes a este menu serão exibidas.
Dois dos ícones mais importantes e importantes na guia Inserir estão localizados à esquerda e são chamados Imagens e Imagens online. O primeiro nos permitirá adicionar uma imagem do nosso computador ao arquivo. O segundo permitirá que você pesquise imagens online ou insira-as no One Drive.
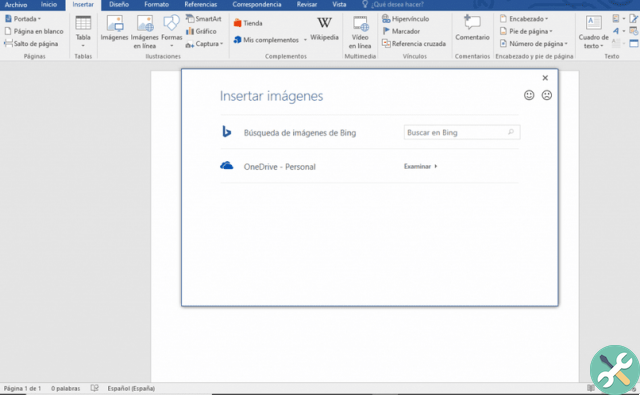
Depois de inserir a imagem que escolhemos, podemos clicar nela e, puxando os círculos brancos que aparecem em suas bordas, mudar seu tamanho. Além disso, usando a seta cíclica (também aparece clicando na imagem), teremos a possibilidade de girá-la.
Se você clicar duas vezes na imagem e for para as opções acima, verá que uma delas diz Cortar (no canto direito). Se você escolher esta opção, barras pretas aparecerão ao redor da imagem. Ao mover as barras, você cortará as peças desejadas.
Agora é hora de experimentar o resto das ferramentas por si mesmo. Sempre selecionando a imagem e trabalhando com as opções da aba Formatar. Você pode adicionar bordas, efeitos artísticos ou apenas deixá-los em seu valor padrão.
Se você tiver problemas para ajustar imagens e texto ao mesmo tempo, use as opções Posição e quebra de palavra, que ambos mostram o que fazem com as ilustrações.