La photographie est essentiellement une forme de expression artistique. Grâce à elle, nous pouvons capturer des moments et exprimer des émotions.
Aujourd'hui il y a tellement applications et programmes axés sur la retouche photo, mais vous devez être prudent dans le choix de celui à utiliser. Puisque nous pouvons trouver des programmes qui ne répondent pas à nos attentes.
Sans aucun doute, l'un des meilleurs programmes en termes de retouche photo est Photoshop. C'est le programme de édition graphique le plus avancé sur lequel nous pouvons compter aujourd'hui.
Comment créer un effet de néon sur une image dans Adobe Photoshop cc ?
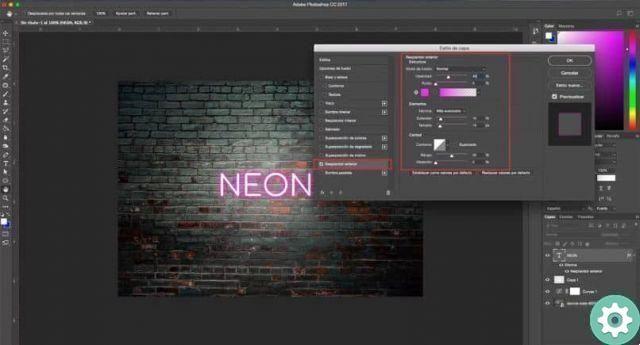
Qu'est-ce que Photoshop et à quoi ça sert ? Photoshop c'est actuellement le leader des applications d'édition d'images, est disponible pour plusieurs plates-formes. Développé par la société Adobe System en 1990, il s'agit d'un programme axé sur la retouche photo à un niveau professionnel.
Il nous offre une plateforme très complète avec une interface didactique et compréhensible, En plus de outils d'édition très avancés. Il nous permet de travailler par calques, d'aligner et de centrer des textes, des images et des objets, de supprimer les reflets, de créer des filtres, de redimensionner des images, d'appliquer des modes de correction automatique et de nombreuses autres fonctions.
En savoir plus sur la manipulation appropriée de Photoshop peut nous être très utile. C'est pour cette raison que le but de cet article est d'expliquer de manière simple comment réaliser l'effet néon sur une image dans Adobe Photoshop.
Étapes pour créer un néon dans une image avec Photoshop
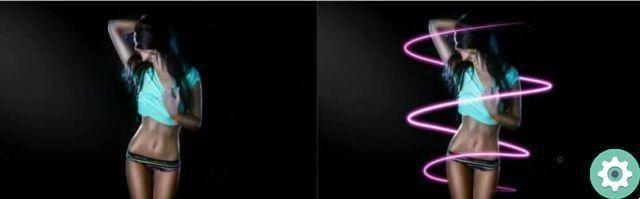
Cet effet peut être créé avec des outils très simples, mais nous obtiendrons une visualisation étonnante. La première étape que nous devons faire est d'ouvrir l'application Photoshop et Insérer une image auquel nous appliquerons l'effet.
Maintenant, nous devons sélectionner l'outil "Brosser" situé à gauche de notre écran. Nous faisons un clic droit et une fenêtre de configuration s'ouvrira, ici nous pouvons changer la taille et la forme de notre pinceau.
La manière dont nous allons configurer la brosse ce sera la façon dont notre néon a, pour cette raison, nous devons savoir comment choisir le bon. Une fois configuré nous le mettons de côté puis l'utilisons.
Pour l'étape suivante, nous sélectionnons l'outil "Stylo" situé à gauche de l'écran. Avec cet outil, nous dessinons sur l'image les lignes que nous voulons que notre néon ait, nous le configurons jusqu'à ce que nous atteignions le point que nous voulons.
Créons donc un nouveau calque en cliquant sur sur l'option "Créer" niveau situé dans le coin inférieur droit. Nous incluons la ligne que nous venons de créer dans ce nouveau calque, puis nous y travaillons.
Nous sélectionnons la ligne que nous avons tracé avec le stylo et faites un clic droit dessus, recherchez l'option « Parcours contourné » et nous le sélectionnons. Une boîte apparaîtra et où il est dit "Instruments" nous sélectionnerons le brosse nous avons créé au début, puis nous allons cliquer OK.
Nous observerons automatiquement comment la ligne que nous faisons dans notre image acquiert la forme que nous configurons le pinceau. La prochaine étape sera de lui donner la couleur qui provoquera l'effet néon.
Étapes pour donner l'effet néon
Pour obtenir cet effet sur notre ligne, la première chose que nous devons faire est d'aller au niveau où se trouve la ligne que nous avons créée. Sur ce double-clic, une fenêtre s'ouvrira dans laquelle nous sélectionnerons l'option "Lueur externe" situé à droite.
Maintenant, nous devons configurer la couleur que nous voulons qu'il ait notre néon, pour cela nous cliquons sur la case située dans la section "Structure". Il est recommandé d'utiliser des couleurs fortes comme le bleu, le violet, le rouge ou le vert pour rendre l'effet bien meilleur.
Où il est dit "Mode structure" sélectionner "Cadre" ; Dans la rubrique Qualité dans l'option Limite nous choisissons "Courbe". Pour mieux visualiser l'effet, augmentons la taille dans la section Éléments. Si vous voulez donner un peu plus de réalisme, procédons comme suit.
Nous sélectionnons l'option Lueur intérieure et on configure tout de même, on change juste le mode de fusion pour celui qu'on préfère, enfin on clique sur OK. De cette façon, nous pourrons obtenir l'effet de lumière au néon.


























