A fotografia é basicamente uma forma de expressão artística. Através dele, podemos capturar momentos e expressar emoções.
Hoje há tantos aplicativos e programas voltados para edição de fotos, mas é preciso ter cuidado ao escolher qual usar. Já que podemos encontrar programas que não atendem às nossas expectativas.
Sem dúvida, um dos melhores programas em termos de edição de fotos é o Photoshop. Este é o programa de edição gráfica mais avançado que podemos contar hoje.
Como criar efeito de luz neon na imagem no Adobe Photoshop cc?
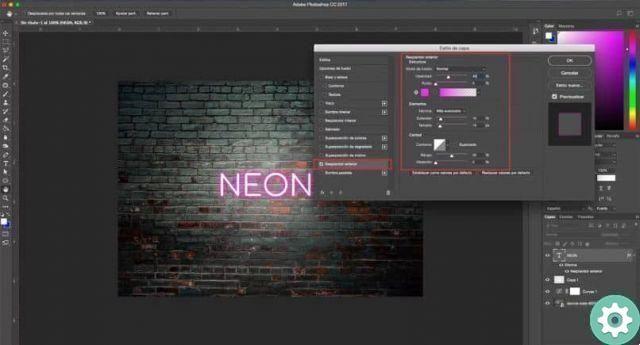
O que é Photoshop e para que serve? Photoshop é atualmente o líder em aplicativos de edição de imagem, está disponível para várias plataformas. Desenvolvido pela empresa Adobe System em 1990, é um programa focado na edição de fotos em nível profissional.
Oferece-nos uma plataforma muito completa com uma interface didático e compreensível, Para além ferramentas de edição muito avançadas. Permite trabalhar em camadas, alinhar e centralizar textos, imagens e objetos, remover reflexos, criar filtros, redimensionar imagens, aplicar modos de correção automática e muitas outras funções.
Aprender sobre o manuseio adequado do Photoshop pode ser muito útil para nós. É por esse motivo que o objetivo deste artigo é explicar de forma simples como fazer o efeito de luz neon em uma imagem no Adobe Photoshop.
Etapas para criar luz neon em uma imagem com o Photoshop
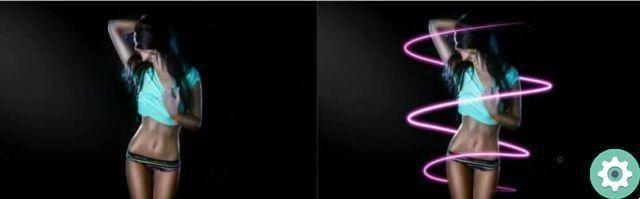
Este efeito pode ser criado com ferramentas muito simples, mas obteremos uma visualização incrível. O primeiro passo que precisamos fazer é abrir o aplicativo Photoshop e Inserir Imagem ao qual aplicaremos o efeito.
Agora, precisamos selecionar a ferramenta "Escovar" localizado à esquerda da nossa tela. Clicamos com o botão direito do mouse e uma janela de configuração será aberta, aqui podemos alterar o tamanho e a forma do nosso pincel.
A maneira pela qual vamos configurar o pincel será do jeito que a nossa luz de néon tem, por isso precisamos saber escolher a certa. Uma vez configurado, nós o colocamos de lado e depois o usamos.
Para a próxima etapa, selecionamos a ferramenta "Caneta" localizado à esquerda da tela. Com esta ferramenta desenhamos na imagem as linhas que queremos que nossa luz neon tenha, vamos configurando até chegar no ponto que queremos.
Então vamos criar uma nova camada clicando na opção "Criar" nível localizado no canto inferior direito. Incluímos a linha que acabamos de criar nesta nova camada e depois trabalhamos nela.
Selecionamos a linha que temos traçado com a caneta e clique com o botão direito sobre ela, procure a opção «Rota de contorno» e nós o selecionamos. Uma caixa aparecerá e onde diz "Instrumentos" vamos selecionar o escova criamos no início, então vamos clicar OK.
Observaremos automaticamente como a linha que fazemos em nossa imagem adquire a forma que configuramos o pincel. O próximo passo será dar a cor que causará o efeito de luz neon.
Passos para dar o efeito de luz neon
Para conseguir esse efeito em nossa linha, a primeira coisa que precisamos fazer é ir ao nível onde a linha que criamos está localizada. Neste clique duas vezes, uma janela será aberta na qual selecionaremos a opção "Brilho externo" localizado à direita.
Agora, temos que configurar a cor que queremos que tenha nossa luz neon, para isso clicamos na caixa localizada na seção "Estrutura". Recomenda-se usar cores fortes como azul, roxo, vermelho ou verde para deixar o efeito muito melhor.
Onde diz "Modo estrutura" selecionar "Quadro" ; Na seção Qualidade na opção Esboço nós escolhemos "Curva". Para visualizar melhor o efeito, vamos aumentar o tamanho na seção Elementos. Se você quiser dar um pouco mais de realismo, vamos fazer o seguinte.
Nós selecionamos a opção Brilho interior e configuramos tudo igual, apenas alteramos o modo de mesclagem para o que mais gostamos, por fim clicamos em OK. Desta forma, poderemos obter o efeito de luz neon.


























