Il s'avère qu'il n'y a pas de bouton dans "Image Tools" qui nous donne cet effet, cela peut nous obliger à devoir utiliser un éditeur d'image séparé pour réinsérer l'image dans la présentation. Mais ici, nous pouvons vous épargner tous ces sauts avec une petite astuce que vous utiliserez, sans problème, la prochaine fois que vous voudrez creare image transparent dans PowerPoint.
Comment rendre une image transparente dans PowerPoint
Tout d'abord, gardez à l'esprit que cela est facultatif. Vous êtes probablement heureux de modifier des images en dehors de PowerPoint, puis de les insérer dans votre présentation, mais nous vous apporterons une aide immédiate ici car il y a des moments où vous n'avez pas beaucoup de temps pour les modifier :
• Lorsque vous êtes dans la feuille Démarrage PowerPoint, allez dans la barre d'outils en haut de l'écran et cliquez sur "Insérer".
• Cliquez ensuite sur « Formes » et choisissez la forme du rectangle.
• Dessinez-le sur la feuille en cliquant et en faisant glisser la souris de gauche à droite. Une fois que vous l'avez, donnez-lui la forme la plus proche de l'image que vous souhaitez insérer.

• Dans la barre d'outils, vous verrez comment le "Outils de dessin". Sur votre droite, vous obtiendrez une option qui dira "Remplir le formulaire", où vous cliquerez.
• Cliquez ensuite sur "Image" et une boîte apparaîtra où vous devrez cliquer sur le bouton "Travailler hors ligne", afin que vous puissiez prendre l'image à partir de votre PC.
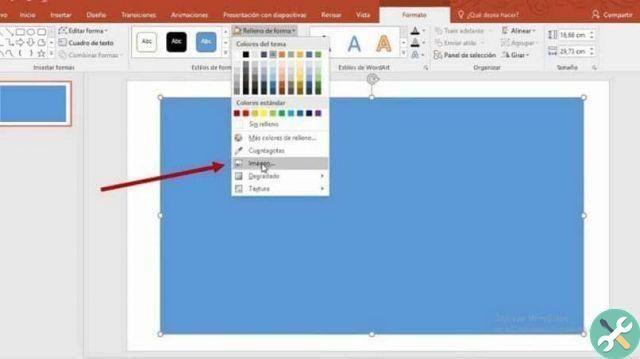
• Dès que vous aurez choisi votre image, elle apparaîtra à l'intérieur de la figure que vous avez choisie. Cliquez ensuite sur "Outils de dessin".
• Là, vous chercherez un espace appelé "Styles de formes". Cliquez sur le petit bouton sur le côté droit de cet espace, situé sur le bord inférieur de la barre.
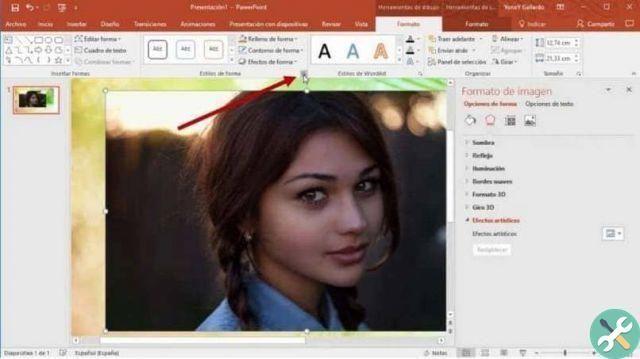
• Une fenêtre d'options s'ouvrira à votre droite, où vous cliquerez sur « Remplir et aligner », qui est une icône de pot de peinture.
• Vous cliquerez sur « Remplir », où vous trouverez « Transparence », un bouton avec lequel vous pourrez vous déplacer et définir cet effet dans votre image.
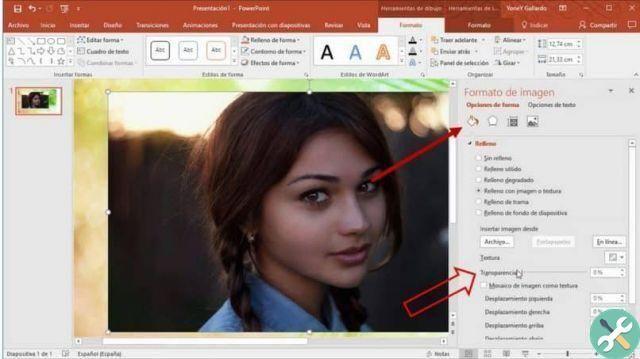
Comme vous le voyez, vous pouvez rendre la transparence d'une image PowerPoint sans quitter le programme, évitant ainsi d'avoir à sauter d'un endroit à un autre, d'éditer et d'enregistrer des images inutilement.
Comment ajouter une image d'arrière-plan à une image transparente dans PowerPoint
Après avoir suivi les étapes ci-dessus, vous pouvez avoir l'idée de placer une image de fond pour créer un meilleur contraste avec l'image nouvellement modifiée. Vous pouvez le faire sans avoir à revenir au début en utilisant les conseils suivants :
• Faites glisser l'image que vous avez déjà modifiée vers votre droite, peu importe si elle quitte la feuille.
• Allez en haut à droite de l'écran et, dans la barre d'outils, cliquez sur « Insérer ».
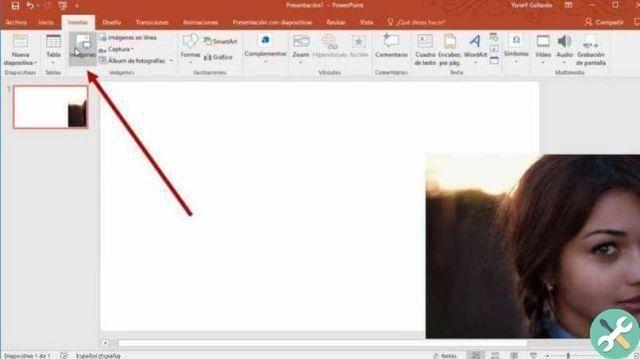
• Ensuite, cliquez sur "Images" et sélectionnez le fond d'écran de votre choix dans le navigateur.
• Après l'avoir sélectionné, allez dans la barre d'outils où « Format » sera affiché.
• Appuyez sur "Renvoyer" et votre arrière-plan sera derrière l'image que vous avez déjà modifiée.
• En conséquence, vous pourrez disposer l'image que vous avez placée à votre droite sur ce qui est maintenant votre image d'arrière-plan.
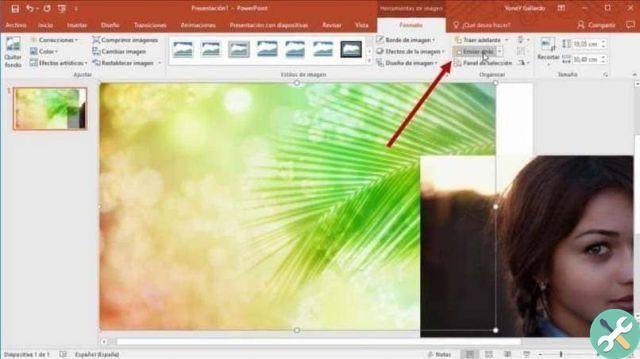
PowerPoint continuera d'être pratique à utiliser et grâce à ces petites astuces, vous pourrez effectuer plusieurs tâches au même endroit. gain de temps et d'énergie. N'oubliez pas, continuez à lire notre blog, où vous apprendrez toujours à faire de nouvelles choses.


























