Il est peut-être temps de donner maintenance logicielle du ton ordinateur; De nombreux utilisateurs ont choisi de défragmenter le disque dur pour de meilleures performances sur leur ordinateur Windows 10 ; en fait, c'est ce qu'ils ont testé avec succès pour optimiser les processus de leur équipe.
Pourquoi recourir à la défragmentation du disque dur dans Windows 10 ?
Peut-être avez-vous remarqué que votre ordinateur ouvre les candidatures et programmes très lentement. Cela peut se produire parce que des fichiers ont été désorganisés dans différentes parties du disque dur, en enregistrant ou en supprimant des fichiers, en installant des programmes ou en les désinstallant.
La défragmentation du disque dur est un processus qui implique la réorganisation de vos fichiers, ce qui peut être une option de maintenance pour aider votre ordinateur à récupérer et à atteindre vitesse accrue.
L'amélioration des performances de votre disque dur vous aidera de plusieurs façons sur votre ordinateur portable ou votre PC ; En plus des performances, les programmes et les applications s'ouvriront beaucoup plus rapidement sans avoir à perdre de temps à attendre qu'ils démarrent, et les empêcheront de s'exécuter fonctions supplémentaires qui finissent généralement par le ralentir. Dans certains cas vous devrez le formater depuis le CMD, si vous devez réaliser cette étape pour améliorer les performances de votre pc, voici le lien.
Comment défragmenter le disque dur de Windows 10 ?
Windows 10 a l'avantage d'en apporter un outil intégré que vous pouvez utiliser pour défragmenter votre disque dur ; De cette façon, vous n'aurez pas besoin d'installer de programmes informatiques pour le faire, et vous exécuterez le même système d'exploitation qu'il porte 10 fenêtres.
In quelques pas et d'une manière très simple, nous vous montrerons comment vous pouvez défragmenter le votre disque dur sous Windows 10 :
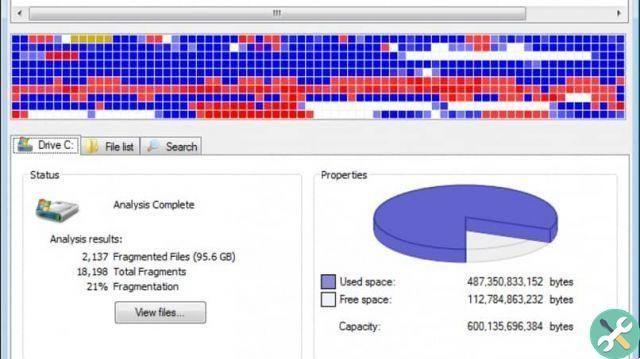
Comment le faire manuellement
- continuer appareils et unités, puis sur Équipe.
- Faites un clic droit sur "Disque local C" ou sur votre disque dur pour défragmenter.
- Ensuite, faites un clic droit et recherchez l'option biens.
- Allez ensuite dans l'onglet Outils.
- Ensuite, une boîte de dialogue apparaîtra, accédez à l'option d'optimisation des lecteurs ou pour optimiser et défragmenter le disque, appuyez sur le bouton Optimiser.
- Là, une autre fenêtre s'ouvrira où elle vous montrera tous les disques durs installés sur votre ordinateur (normalement cela se fait sur le lecteur C local).
- Cliquez ensuite sur le bouton "Analyser" et attendez un moment jusqu'à ce qu'un certain pourcentage de défragmentation apparaisse.
- Enfin, cliquez "Optimiser" et vous défragmenterez déjà votre disque dur ; Mais oui, il faut être très patient, car c'est un processus qui peut prendre jusqu'à une heure si c'est la première fois que vous le faites ; mais si vous l'avez déjà fait, cela prendra quelques minutes.
Comment le faire automatiquement
- En suivant les étapes ci-dessus, localisez l'option pour optimiser les lecteurs ou pour optimiser et défragmenter le disque.
- Appuyez maintenant sur le bouton modifier les paramètres.
- Une boîte de dialogue apparaît indiquant le exécution planifiée.
- Sélectionnez ensuite le fréquence: quotidiennement, hebdomadairement ou mensuellement (certains recommandent de le faire une fois par semaine, il serait donc hebdomadaire).
- Enfin, choisissez les unités auxquelles vous appliquerez ces modifications et appuyez sur le bouton OK.

Bien que l'option de défragmentation automatique du disque dur assure l'exécution de ce processus, les performances de votre ordinateur peuvent être affectées ; tant que cela consommera des ressources matériel de votre ordinateur si vous travaillez dessus en ce moment. Une erreur courante qui est arrivée à nos abonnés avec leur disque dur est qu'il leur dit qu'il est à 100%, ici nous préparons un contenu avec la solution à ce problème.
Vous connaissez maintenant toutes les étapes nécessaires pour défragmenter le disque dur dans Windows 10 donc rapide et simple; Bien sûr, nous vous recommandons de le faire tous les mois afin que votre équipe reste optimisée.


























