Faites glisser ou faites glisser le pavé tactile dans Windows 10
Les ordinateurs portables Windows 10 ont une fonction de balayage du pavé tactile. Le pavé tactile de défilement est un support gestuel qui, avec deux doigts, vous pouvez déplacer l'indicateur ou le pointeur, appuyez sur clic, entre autres fonctions supplémentaires.
Généralement, les gens utilisent les boutons principaux pour déplacer le curseur, d'autres utilisent généralement le défilement ou le défilement dans Windows 10. C'est une option très utile, Cependant, pour certaines personnes, il n'est pas pratique d'activer le défilement ou le pavé tactile de défilement dans Windows 10.
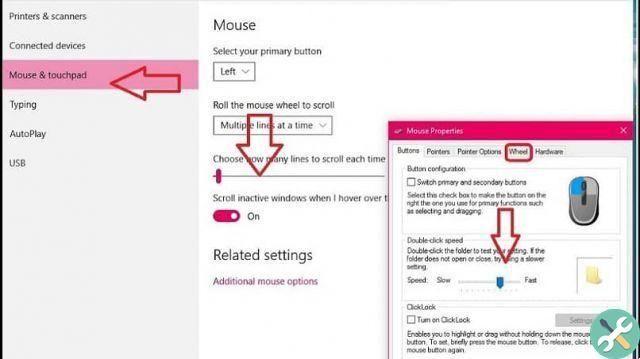
Comment désactiver le défilement du pavé tactile ?
Pour désactiver le défilement dans Windows 10, c'est très simple, suivez simplement les étapes ci-dessous, alors soyez très attentif :
- Dans le menu démarrer, accédez à la fenêtre de configuration de Windows 10. Vous pouvez également y accéder en appuyant sur Win + l sur votre clavier.
- Dans cette fenêtre, cliquez sur Périphérique, puis sur Écran tactile.
- Sur l'écran tactile, il est possible de désactiver le défilement ou le défilement de Windows. Évidemment, cette option n'apparaîtra que si le le pavé tactile prend en charge les gestes, juste au cas où sinon, vous pouvez améliorer la sensibilité de votre pavé tactile dans Windows 10 ou cette option ne sera pas disponible dans la fenêtre des paramètres.
- Pour désactiver le défilement ou le défilement du pavé tactile, il vous suffit de faire glisser les deux doigts pour faire défiler . Vous pouvez vérifier s'il est désactivé en glissant avec deux doigts sur le pavé tactile et vous remarquerez que la page sur laquelle vous vous trouvez ne bougera pas.
La désactivation du défilement ou du pavé tactile de défilement dans Windows 10 a ses avantages si vous utilisez une souris USB. Au fur et à mesure que vous tapez, vous déplacez le pointeur, ce qui pourrait provoquer les erreurs. Par exemple, supprimez certaines parties de textes écrits.
Si l'option pour désactiver le défilement du pavé tactile ou le défilement n'apparaît pas dans Windows :
Si cette option n'apparaît pas dans la fenêtre de l'écran tactile, vous devrez vérifier le programme du fabricant de votre ordinateur. Il peut être un peu difficile de savoir comment l'allumer et l'éteindre faire défiler le pavé tactile. Pour ce faire, procédez comme suit :
- Entrez dans le menu Démarrer puis Paramètres.
- Allez dans le menu Appareil puis Souris et écran tactile.
- Décochez l'option Conserver le trackpad lorsqu'une souris est connectée.
- Si cette option n'apparaît pas, cliquez sur Options de la souris, vous la recherchez ici.
Activer le défilement dans Windows 10 :
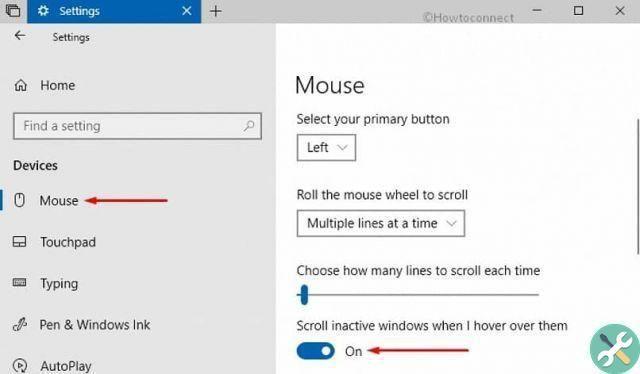
Si vous souhaitez activer le défilement ou le pavé tactile de défilement, suivez les mêmes étapes que celles décrites ci-dessus, le la différence serait que vous devez sélectionner Conserver l'option pavé tactile lorsqu'une souris est connectée. De cette façon, vous aurez à nouveau la fonction de glissement à deux doigts sur l'écran tactile de votre ordinateur.
Le pavé tactile coulissant ou défilant facilitera l'utilisation de la souris ou de la souris, bien que si les boutons de l'ordinateur portable ne fonctionnent pas, vous pourrez les configurer. Comme tu peux le voir, désactiver cette option est très simple, entrez dans le menu Démarrer, puis sur Paramètres, appuyez sur Appareil et enfin sur Écran tactile.
N'oubliez pas que si cette option n'apparaît pas, suivez les instructions mentionnées ci-dessus. Nous espérons que cet article vous a été très utile, écrivez-nous vos commentaires et partagez cette publication avec votre famille et vos amis.


























