Pour cette raison, les gens ont besoin de plus d'espace de stockage pour pouvoir continuer à travailler confortablement avec votre ordinateur sans avoir à formater ou acheter un autre disque. Heureusement, Windows dispose de plusieurs outils au sein du même système, ce qui permet à l'utilisateur de jouer avec le volume des périphériques de stockage.
Étendre ou allouer plus d'espace sur une partition de disque dur à l'aide de Diskpart
diskpart est un outil de gestion des périphériques de stockage attaché au système en tant qu'élément essentiel.
Vous pouvez y accéder depuis le programme " Invite de commande » Qui est associé à la console Windows où les commandes peuvent être saisies.
L'invite de commande sert, entre autres, à connaître la version du système d'exploitation Windows dont vous disposez. À son tour, il vous permet de trouver la clé de produit Windows Server.
Pour effectuer ce processus, vous devez trouver le programme susmentionné à partir du moteur de recherche de la barre des tâches en tapant " cmd ". De cette façon, une icône apparaîtra représentée avec une fenêtre noire et des détails blancs à l'intérieur, puis, sélectionnez avec le bouton droit de la souris et choisissez l'option " Exécuter en tant qu'administrateur ».
Une autre façon d'entrer est via la commande clavier " Bouton Démarrer + R » Ce qui ouvrira une fenêtre où la même chose sera écrite. Bien que, pour éviter les problèmes d'autorisation, l'idéal est qu'il soit saisi en utilisant la première méthode, bien que le second moyen soit également viable.
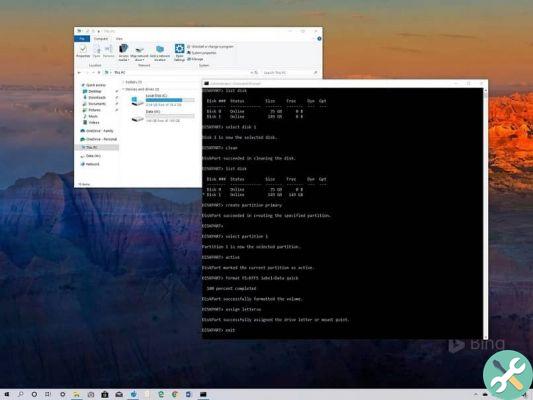
Du coup, la fameuse fenêtre noire apparaîtra là où oui taper les mots " diskpart "Et presse" Envoi ».
Vous verrez alors la liste des volumes sur le système, c'est-à-dire les partitions et les autres périphériques de stockage.
Maintenant, vous devez regarder le numéro de volume de la partition du disque dur (par exemple, le volume 1) et écrire " sélectionner le tome 1 ". Le message " Le volume 1 est le volume sélectionné ” Indiquant qu'il a été sélectionné. Donc le mot doit être écrit " étendre " .
Ce processus fonctionnera avec succès tant qu'il y aura de l'espace adjacent, ceci est réalisé en supprimant une partition inutilisée ou en la réduisant pour obtenir de l'espace non alloué.
Étendre une partition à l'aide du gestionnaire de disque Windows 10
Il s'agit d'un programme intégré aux fonctionnalités de Windows 10, qui vous permet de gérer les partitions du disque dur, et il peut être trouvé à partir du menu démarrer ou en le trouvant dans la barre de recherche. Ce segment affichera la liste de tous les appareils ou volumes présents dans le système, représentés à la fois dans la liste et dans les graphiques.
La liste sera positionnée en haut avec la lettre attribuée au système, ainsi que d'autres données telles que le format, l'espace total, l'espace libre et la santé. Alors que dans la partie inférieure ils seront représentés par des carrés, dans la partie gauche selon la lettre de haut en bas, et dans la partie droite, une section avec le partitions et l'espace de chacune.
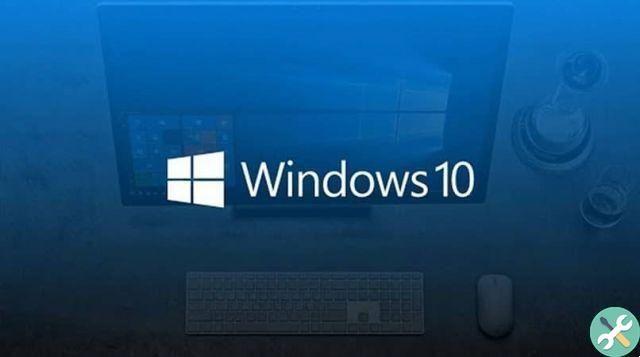
Par conséquent, dans le segment où se trouve la partition d'intérêt, nous procédons à sa sélection avec le bouton droit de la souris, ce qui révélera un certain nombre d'alternatives. Parmi lesquelles l'option " Étendre le volume "Ou" Étendre le volume “, Ce qui augmentera la quantité d'espace sur la partition.
Ensuite, une fenêtre contextuelle apparaîtra, il s'agit de l'assistant Windows pour étendre ou augmenter le volume des disques durs. En cliquant sur " Avanti "Un autre écran avec des options d'allocation d'espace apparaîtra, où vous pourrez sélectionner la partition et allouer un espace libre total.
Lors de la configuration de l'espace souhaité sur le disque souhaité, procédez en sélectionnant « Suivant » puis " Fins « Pour terminer le processus.


























