Pourquoi geler des lignes et des colonnes dans Excel ?
La raison principale est que lorsque vous créez des feuilles de calcul dans Excel, les informations sont vidées dans des tableaux dont vous devez connaître ou avoir comme référence constante les en-têtes de ligne ou de colonne (généralement les premiers), c'est-à-dire doit toujours les avoir en vue.
Cela se produit lorsque, par exemple, les informations de la feuille de calcul sont très complètes et que toutes les informations ne sont pas affichées à l'écran. Dans ces cas, il n'y a pas d'autre choix que faire défiler le document à l'aide de la souris ou des barres de défilement latérales, en vous déplaçant vers le haut ou vers le bas pour afficher les informations à l'écran.
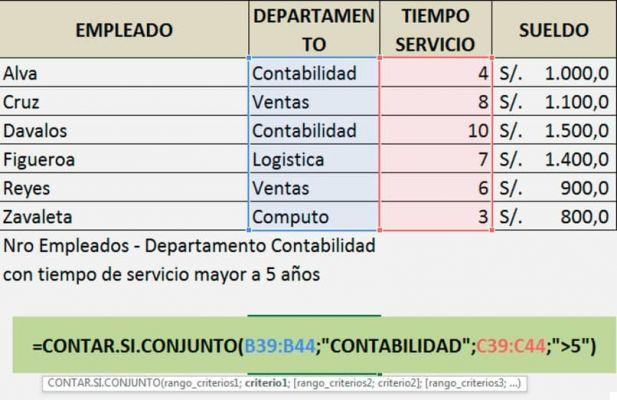
Si vous effacez des informations d'une liste ou souhaitez insérer plusieurs lignes ou colonnes dans Excel avec des macros, déplacer constamment la feuille pour voir les références des premières colonnes ou lignes peut devenir très fatigant. Par conséquent, il est très utile garder la zone requise visible à l'écran même si vous insérez de nouvelles colonnes ou vous déplacez dans le document.
Étapes pour geler des lignes et des colonnes dans Excel
Avant de commencer, il est utile de noter qu'Excel autorise également certaines feuilles très volumineuses, il est préférable de filtrer les tableaux avec Range.Autofilter pour résoudre les problèmes dont nous avons parlé.
Nous vous montrons ci-dessous les étapes à suivre pour pouvoir figer des lignes et des colonnes dans Excel, en tenant compte du fait que la procédure à suivre est très similaire pour chaque cas.
Cas 1 : geler la première ligne
Pour pouvoir figer la première ligne d'un tableau, suivez simplement ces étapes :
- Vai à l'option d'affichage dans la barre d'outils et sélectionnez-le.
- Appuyez sur l'option pour verrouiller les panneaux.
- Appuyez sur l'option pour congeler la première ligne.

Cas 2 : geler la première colonne
Pour pouvoir verrouiller la première colonne d'un tableau, il suffit de suivre ces étapes :
- Vai à l'option d'affichage dans la barre d'outils et sélectionnez-le.
- Appuyez sur l'option pour verrouiller les panneaux.
- Appuyez sur l'option pour verrouiller la première colonne.

Cas 3 : Geler les panneaux
Vous pouvez diviser des sections ou des panneaux de la feuille de calcul résultant en deux zones indépendantes ou plus dans lesquelles l'utilisateur peut faire défiler, tandis que les lignes ou les colonnes de la zone sans défilement restent visibles.
Ce qui précède est un variation du blocage cellulaire ou de la congélation dans Excel et pour figer plus d'une colonne ou ligne d'un tableau (panneaux), il suffit de suivre les étapes suivantes :
- Accédez à l'option de la barre d'outils ou à la vue à onglets et sélectionnez-la.
- Appuyez sur l'option ou verrouillez les panneaux.
- Le curseur doit être situé sous les lignes tu veux congeler e à droite des colonnes que vous souhaitez geler, cela va geler toutes les lignes au-dessus de la cellule sélectionnée et toutes les colonnes à gauche de la cellule sélectionnée.
Étapes pour mobiliser des cellules dans Excel
pour inverser les étapes précédentes, c'est-à-dire pour avoir à nouveau notre fenêtre de feuille de calcul complète sans cellules fixes, sélectionnez simplement celles qui sont verrouillées, suivez les étapes suivantes :
- Accédez à l'option de la barre d'outils ou à la vue à onglets et sélectionnez-la.
- Appuyez sur l'option ou l'onglet pour mobiliser les panneaux.
Voilà, si vous suivez ces étapes, vous serez prêt à enregistrer et imprimer vos tableaux et feuilles de calcul Excel. Très facile, non ?
Comme vous l'avez vu, il n'est pas très difficile de congeler les cellules dans une feuille de calcul Excel, vous avez déjà appris tout ce qui est nécessaire pour l'obtenir. D'un autre côté, gardez à l'esprit que la correction des colonnes ou des lignes dans Excel n'affecte que son apparence à l'écran. Ils ne changeront pas leur position d'origine dans la feuille de calcul.
Alors, profitez-en et commencez à faire vos projets dans Excel en utilisant les nouvelles astuces et raccourcis appris afin que vous puissiez les terminer plus rapidement et plus efficacement.


























