Por que congelar linhas e colunas no Excel?
A principal razão é que ao criar planilhas no Excel, as informações são esvaziadas em tabelas cujos títulos de linha ou coluna (geralmente os primeiros) você precisa conhecer ou ter como referência constante, ou seja, é deve tê-los sempre à vista.
Isso ocorre quando, por exemplo, as informações da planilha são muito extensas e nem todas as informações são exibidas na tela. Nesses casos, não há outra opção a não ser percorrer o documento usando o mouse ou as barras de rolagem laterais, movendo-se para cima ou para baixo para visualizar as informações na tela.
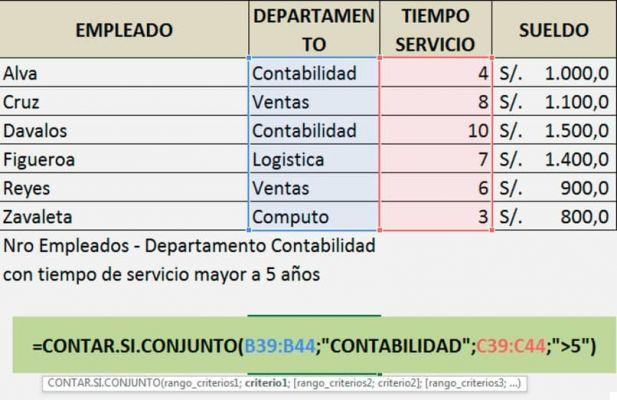
Se você está limpando informações de uma lista ou deseja inserir várias linhas ou colunas no Excel com macros, mover constantemente a planilha para ver as referências das primeiras colunas ou linhas pode ser muito cansativo. Portanto, é muito útil mantenha a área necessária visível na tela mesmo se você inserir novas colunas ou se mover pelo documento.
Etapas para congelar linhas e colunas no Excel
Antes de começar, é útil notar que o Excel também permite algumas planilhas muito grandes, é melhor filtrar as tabelas com Range.Autofilter para resolver os problemas sobre os quais falamos.
Mostramos abaixo os passos a seguir poder congelar linhas e colunas no Excel, tendo em conta que o procedimento a seguir é muito semelhante para cada caso.
Caso 1: congelar a primeira linha
Para poder congelar a primeira linha de uma tabela, basta seguir estes passos:
- aflição para a opção de visualização na barra de ferramentas e selecione-o.
- Pressione a opção para travar os painéis.
- Pressione a opção para congelar a primeira linha.

Caso 2: congelar a primeira coluna
Para poder bloquear a primeira coluna de uma tabela, basta seguir estes passos:
- aflição para a opção de visualização na barra de ferramentas e selecione-o.
- Pressione a opção para travar os painéis.
- Pressione a opção para bloquear a primeira coluna.

Caso 3: Congele os painéis
você pode dividir seções ou painéis da planilha resultando em duas ou mais áreas independentes dentro das quais o usuário pode rolar, enquanto as linhas ou colunas da área sem rolagem permanecem visíveis.
O acima é um variação de bloqueio ou congelamento de células no Excel e para congelar mais de uma coluna ou linha de uma tabela (painéis), basta seguir os seguintes passos:
- Vá para a opção da barra de ferramentas ou visualização com guias e selecione-a.
- Pressione a opção ou bloqueie os painéis.
- O cursor deve estar localizado sob as linhas você quer congelar e à direita das colunas você deseja congelar, isso congelará todas as linhas acima da célula selecionada e todas as colunas à esquerda da célula selecionada.
Etapas para mobilizar células no Excel
para reverter os passos anteriores, ou seja, para poder ter novamente nossa janela de planilha completa sem células fixas, basta selecionar as que estão bloqueadas, siga os seguintes passos:
- Vá para a opção da barra de ferramentas ou visualização com guias e selecione-a.
- Pressione a opção ou a guia mobiliza os painéis.
É isso, se você seguir estes passos estará pronto para salvar e imprimir suas tabelas e planilhas do Excel. Muito fácil, certo?
Como você viu, não é muito difícil congelar as células em uma planilha do Excel, você já aprendeu tudo o que é necessário para obtê-la. Por outro lado, lembre-se de que corrigir colunas ou linhas no Excel afeta apenas a aparência na tela. Eles não mudarão sua posição original na planilha.
Então, aproveite a oportunidade e comece a fazer seus projetos no Excel usando os novos truques e atalhos aprendidos para que você possa terminá-los com mais rapidez e eficiência.


























