De plus, vous n'avez pas besoin d'être un professionnel pour pouvoir mettre un Slider sur votre site web, c'est juste quelques minutes pour le faire. Le seul inconvénient que vous avez est qu'ils ne viennent pas par défaut dans WordPress et donc, ici, vous connaîtrez les meilleurs plugins pour cela.
Comment insérer ou insérer un Slider dans WordPress étape par étape
Bien que vous le sachiez peut-être déjà, les sliders sont des diapositives d'images qui présenteront votre contenu aux utilisateurs de votre site Web. Ce sont toutes les étapes que vous devez suivre si vous voulez insérer un curseur sur votre site WordPress en quelques minutes.
- Une fois dans WordPress, cliquez sur l'onglet «Plugins» situé en bas du menu.
- Par la suite, vous sélectionnerez « Ajouter un nouveau plugin » et dans le moteur de recherche vous positionnerez « Meta curseur « , Dès qu'il apparaît, cliquez sur « Installer maintenant ».
- Une fois installé, cliquez sur «Activer», consécutivement vous verrez comment ce plugin a été ajouté dans le menu admin.
- Puis clique Meta curseur et sélectionnez "Créer votre première diapositive".
- Ensuite, choisissez «Ajouter une diapositive» et sélectionnez «Télécharger le fichier» et lorsque vous avez téléchargé toutes les images pour créer votre Slider, vous pouvez insérer un sous-titre.
- Si vous souhaitez que chaque image de votre Slider redirige les utilisateurs vers un site Web, il vous suffit d'insérer un lien. Ces liens sont placés sur la ligne sous la description de chaque image que vous avez placée dans le Slider.
- Enfin, vous devez sélectionner "Petit code" qui apparaît dans une fenêtre sur le côté droit de la page et collez-le dans n'importe quelle entrée de votre site Web.
En suivant ces 7 étapes simples, vous verrez à quelle vitesse vous avez un Slider sur votre site Web facilement créé dans WordPress. Un autre sujet très intéressant que vous pouvez voir si vous avez le plus aimé WordPress avant ses mises à jour est de savoir comment utiliser l'éditeur classique dans WordPress.
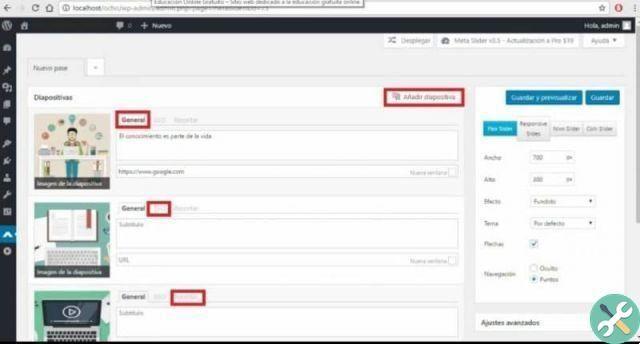
Comment personnaliser un slider dans WordPress
Si vous savez déjà comment placer un curseur sur votre site Web, ce serait parfait si vous appreniez à le personnaliser, afin que vous puissiez en tirer le meilleur parti. Si vous suivez ces instructions simples, vous pourrez personnaliser davantage votre site Web en utilisant le meilleur et le plus attrayant Slider.
- Une fois que vous avez choisi les images que vous souhaitez insérer dans votre Slider, vous verrez que dans chacune d'elles vous pouvez également insérer un «Titre SEO» pour améliorer le positionnement. Cet onglet est juste à côté de l'onglet général et vous servira bien pour les moteurs de recherche.
- Une autre fonctionnalité intéressante que vous pouvez faire est d'utiliser l'onglet "Crop" situé à côté de l'onglet "SEO". Ici, vous pouvez centrer n'importe quelle image que vous avez ou les positionner dans n'importe quelle orientation de votre site Web.
- Sur le côté droit du Page Wordpress, vous pouvez voir une fenêtre dans laquelle vous pouvez modifier la taille de chaque image de votre diapositive. Vous pouvez également choisir différents thèmes, désactiver les flèches sur les diapositives et rendre visible la navigation entre chaque image.
De plus, vous pouvez configurer les paramètres avancés, cette fenêtre se trouve juste en dessous de la fenêtre précédente et vous pouvez y personnaliser les paramètres suivants.
- S'étirer.
- Démarrage automatique.
- À l'affaire.
- Délai de glissement.
- La vitesse d'animation.
- Texte précédent.
- Texte suivant.
- Options de développeur.
- classe CCS.
- Stampa CCS.
- Imprimer JS.
Une fois que vous avez personnalisé toutes les images du Slider, vous devrez copier le lien du ShortCode et insérez-le dans la page WordPress que vous publierez. Après cela, vous pouvez commencer à créer du contenu restreint dans WordPress afin de restreindre une partie du contenu que vous avez publié.

N'attendez plus et commencez à mettre ou insérer un Slider dans WordPress en quelques minutes en suivant toutes ces étapes. Si vous avez trouvé toutes ces informations très utiles, n'arrêtez pas de nous suivre et laissez-nous un commentaire sur la façon dont vous avez effectué ces procédures simples.
BalisesWordPress

























