Além disso, você não precisa ser um profissional para colocar um Slider em seu site, são apenas alguns minutos para fazê-lo. A única desvantagem que você tem é que eles não vêm por padrão em WordPress e por isso, aqui você conhecerá os melhores plugins para isso.
Como inserir ou inserir um Slider no WordPress passo a passo
Embora você já saiba disso, os Sliders são slides de imagem que apresentarão seu conteúdo aos usuários do seu site. Estes são todos os passos que você precisa seguir se quiser insira um controle deslizante no seu site WordPress em minutos.
- Uma vez dentro do WordPress, clique na aba «Plugins» localizada na parte inferior do menu.
- Posteriormente, você selecionará "Adicionar um novo plugin" e no mecanismo de pesquisa você posicionará " meta Slider «, Imediatamente quando ele aparecer, clique em« Instalar agora ».
- Uma vez instalado, clique em «Ativar», consecutivamente você verá como este plugin foi adicionado no menu de administração.
- Então clique meta Slider e selecione «Criar seu primeiro slide».
- Em seguida, escolha «Adicionar slide» e selecione «Carregar arquivo» e quando tiver carregado todas as imagens para criar seu Slider, poderá inserir uma legenda.
- Se você quiser que cada imagem do seu Slider redirecione os usuários para um site, basta inserir um link. Esses links são colocados na linha abaixo da descrição de cada imagem que você colocou no Slider.
- Por fim, você deve selecionar "Código curto" que aparece em uma janela no lado direito da página e cole-o em qualquer entrada do seu site.
Ao seguir estes 7 passos simples, você verá o quão rápido você tem um Slider em seu site criado facilmente no WordPress. Outro tópico muito interessante que você pode ver se gostou mais do WordPress antes de suas atualizações é como usar o editor clássico no WordPress.
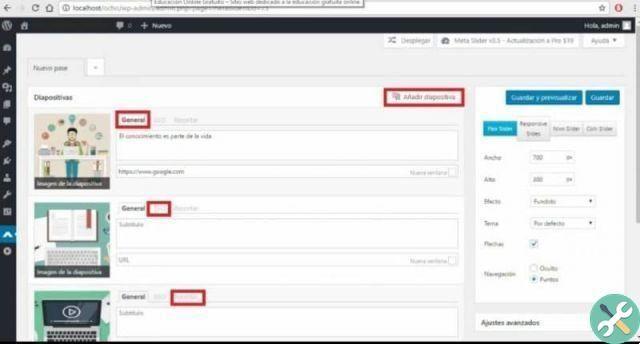
Como personalizar um controle deslizante no WordPress
Se você já sabe como coloque um controle deslizante em seu site, seria perfeito se você aprendesse a personalizá-lo, para que você possa tirar o máximo proveito dele. Se você seguir estas instruções simples, poderá personalizar ainda mais seu site usando o melhor e mais atraente Slider.
- Depois de escolher as imagens que deseja inserir no seu Slider, você verá que em cada uma você também pode inserir um «Título SEO» para melhorar o posicionamento. Essa guia fica ao lado da guia geral e servirá bem para os mecanismos de pesquisa.
- Outro recurso interessante que você pode fazer é usar a guia "Crop" localizada ao lado da guia "SEO". Aqui você pode centralizar qualquer imagem que tenha ou posicioná-las em qualquer orientação do seu site.
- Do lado direito do página do WordPress, você verá uma janela na qual poderá alterar o tamanho de cada imagem em seu slide. Você também pode escolher temas diferentes, desativar as setas nos slides e tornar a navegação entre cada imagem visível.
Além disso, você pode definir configurações avançadas, esta janela fica logo abaixo da janela anterior e nela você pode personalizar os seguintes parâmetros.
- Alongamento.
- Arranque automático.
- Para o caso.
- Atraso do slide.
- Velocidade da animação.
- Texto anterior.
- Próximo texto.
- Opções de desenvolvedor.
- classe CCS.
- Stampa CCS.
- Imprimir JS.
Depois de personalizar todas as imagens do Slider, você precisará copiar o link do Código curto e insira-o na página do WordPress que você publicará. Depois disso, você pode começar a criar conteúdo restrito no WordPress para restringir parte do conteúdo que você postou.

Não espere mais e comece a colocar ou inserir um Slider no WordPress em poucos minutos seguindo todos estes passos. Se você achou todas essas informações muito úteis, não deixe de nos seguir e deixe um comentário sobre como você estava fazendo esses procedimentos simples.
TagsWordPress

























