Qu'est-ce que c'est et comment mettre à jour ou installer Windows 10 Creators Update étape par étape ?
Windows 10 Creators Update est l'une des mises à jour les plus importantes publiées récemment par Microsoft. Grâce à cette mise à jour, c'était promu l'utilisation de la réalité mixte (virtuel et augmenté), tout en offrant une plus grande connectivité entre les utilisateurs et des améliorations de l'expérience dans les jeux vidéo.
Pour moderniser notre équipement et avoir le Améliorations de la mise à jour des créateurs de Windows 10, nous devrons suivre quelques étapes simples, que nous expliquerons ci-dessous, bien qu'avant de commencer, nous vous recommandons de connaître le poids des mises à jour de Windows 10, vous ne manquerez pas d'espace de stockage :.
Étapes pour mettre à jour Windows 10 Creators Update
- La première chose que nous devrons faire est d'accéder à la page officielle de Microsoft pour télécharger la mise à jour de Windows 10. Une fois là-bas, nous cliquerons sur « Mettre à jour maintenant ». Cela lancera le téléchargement de l'assistant d'installation de la mise à jour.
- Une fois téléchargé, nous ouvrirons le fichier, qui nous montrera une nouvelle fenêtre où il nous montrera la version actuelle que nous avons du système et la version la plus récente disponible. Pour mettre à jour Windows 10, nous allons cliquer sur " Mettre à jour maintenant " .
- L'assistant effectuera une analyse pour vérifier que notre équipement est compatible avec la mise à jour. S'il est vérifié qu'il est bien compatible, il marquera tout en vert et nous pourrons cliquer sur « Suivant ».
À la fin de l'étape précédente, l'assistant commencera à préparer la mise à jour et nous montrera le pourcentage d'avancement du processus. Gardez à l'esprit que le Le téléchargement de la mise à jour peut prendre plusieurs minutes voire des heures ; cela dépendra de votre connexion internet.
Les mises à jour de Windows sont constantes et c'est pourquoi des erreurs peuvent se produire, mais il est possible que nous vous recommandons de savoir comment forcer la mise à jour de Windows 10 Fall Creators, au cas où les méthodes conventionnelles ne fonctionneraient pas pour vous, car ce sont des mises à jour similaires.
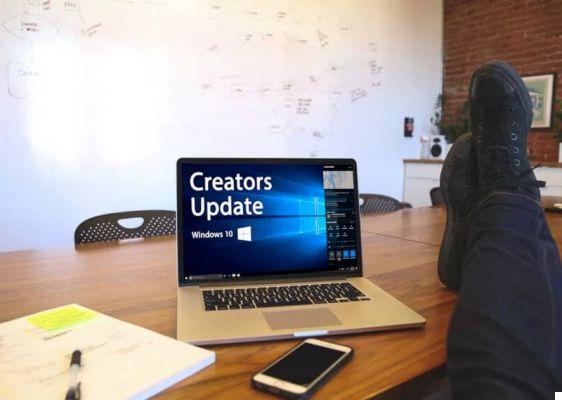
Une fois le téléchargement terminé, vous aurez la possibilité de choisir quand commencer la mise à niveau de l'équipement. Ne vous inquiétez pas pour les fichiers que vous avez enregistrés sur votre ordinateur, car ils resteront intacts et ne seront ni modifiés ni supprimés.
N'oubliez pas non plus que vous pouvez toujours revenir à une version antérieure de Windows 10 au cas où vous n'aimeriez pas les modifications apportées à la mise à jour. De plus, si vous rencontrez des problèmes liés à la mise à jour, il existe également des moyens de corriger les erreurs de mise à jour dans Windows 10, ce que vous pouvez facilement faire.
Configurer la mise à jour des créateurs de Windows 10 étape par étape
Une fois le téléchargement terminé, il sera redémarrage de l'ordinateur requis. Nous pouvons choisir si nous voulons qu'il redémarre plus tard ou redémarre immédiatement. Après cela, l'ordinateur redémarrera plusieurs fois.
Étapes pour configurer la mise à jour
- Une fois le processus de redémarrage terminé, nous aurons l'espace pour créer un compte utilisateur et corriger les aspects qui y sont liés. Nous devrons le sélectionner et cliquer sur "Suivant" pour continuer.
- Ensuite, le système nous demandera de configurer la confidentialité de l'appareil. Dans ce cas, ce que nous activons ou désactivons le sera selon nos critères. Activez ou désactivez les options dont vous avez besoin ou que vous ne pensez pas nécessaires. Lorsque vous avez terminé cette configuration, cliquez sur « OK ».
- Une fois les paramètres de confidentialité de l'appareil définis, vous devrez entrer votre compte d'utilisateur Windows.
- Après cela, vous verrez que le processus de mise à jour n'est pas encore terminé. Attendez un moment jusqu'à ce que vous voyiez le bureau et un message système disant " Merci d'avoir mis à jour vers la dernière version de Windows 10 ". Enfin, cliquez sur quitter et c'est tout.

Comme vous pouvez le voir, la mise à jour ou l'installation de Windows 10 Creators Update est un processus simple. La mise à jour peut prendre un certain temps, mais si vous voulez avoir le fonctionnalité de cette version, ça en vaudra certainement la peine.
N'oubliez pas de suivre les instructions expliquées à chaque étape, car cela garantira que la procédure est effectuée correctement et vous pourrez mettre à jour votre système informatique sans aucun problème.
Au lieu de cela, nous vous recommandons de libérer de l'espace après l'installation de Windows 10 Creators Update, afin que votre système soit toujours optimisé, car ces types de mises à jour sont généralement lourds.


























