Avec le bouton de notifications, il vous facilitera l'accès au programme Google Keep de ses options d'une manière simple. Ainsi, vous pouvez accéder plus rapidement à ce programme et vous pouvez avoir toutes vos informations personnelles à portée de main.
Si vous ne savez pas comment configurer cette option, nous vous apprendrons comment le faire rapidement et facilement. Vous verrez qu'il n'est pas très difficile de le programmer, il vous suffit de suivre ces étapes que nous vous montrerons ci-dessous.
Qu'est-ce que le Centre d'action Windows ?
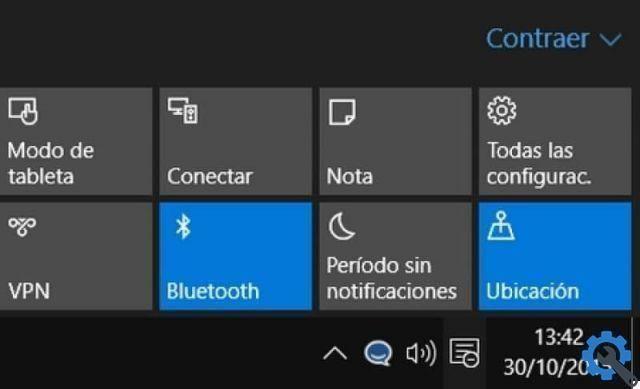
Avant de passer à l'explication, nous allons d'abord vous dire ce qu'est cet outil Windows 10 afin que vous ayez une vue d'ensemble du sujet. le Centre d'activité Windows est un outil développé pour ce système d'exploitation qui vous permet d'avoir un certain nombre d'options à portée de main.
Ces options vont de l'affichage des notifications de votre PC au contrôle de la luminosité de l'écran, en passant par la possibilité d'allumer et d'éteindre le antenne Wi-Fi. L'idée de cet outil est de pouvoir avoir les options les plus importantes de votre PC à portée de main au cas où vous auriez besoin de gérer l'une d'entre elles.
Ce que beaucoup ne savent pas, c'est que cet outil vous permet également d'ouvrir Google Keep à partir du bouton Notes, bien que ce ne soit pas une option système. Si vous voulez savoir comment programmer cette option, continuez à lire notre article et nous vous montrerons comment le faire étape par étape.
Comment ouvrir Google Keep à partir du bouton notes ?

Avoir l'outil Google Keep disponible dans le bouton notes, nous devrons apporter une série de modifications au registre. En effet, puisque ce programme n'appartient pas à l'origine au système Windows 10, vous devrez apporter quelques modifications pour qu'il fonctionne pour vous.
Ce n'est pas compliqué du tout, il vous suffit de suivre notre guide et vous n'aurez aucun problème dans la procédure que nous vous montrerons. De même, si vous ne savez pas comment saisir le fenêtres 10, vous pouvez obtenir de l'aide auprès du support technique de Microsoft.
1 étape
Une fois que vous êtes dans le registre Windows, la première chose que vous devez faire est de localiser la chaîne de valeur appelée "Uri" qui est celle que nous allons modifier. Pour ce faire, il vous suffit de double-cliquer dessus et de remplacer la valeur actuelle de « OneNote » par l'adresse du serveur.
2 étape
Après avoir effectué la modification, passez à redémarrage du pc dans afin que ces modifications prennent effet sur votre ordinateur. Et voilà, vous pouvez accéder au centre d'activité Windows et appuyer sur le bouton Notes pour accéder à Google Keep.
Si à tout moment vous souhaitez revenir à la valeur précédente de sorte que lorsque vous appuyez sur le bouton note, OneNote apparaisse à nouveau, modifiez simplement la valeur en "onenote-cmd : // note rapide ? OnOpen = digitando”. Cela ramènera le bouton tel qu'il était avant que vous ne le modifiiez. Vous pouvez également faire une copie de sauvegarde avant de modifier les valeurs.
Ainsi, lorsque vous souhaitez retrouver le bouton note comme avant, vous n'aurez qu'à réinitialiser la liste et vous y accéderez plus facilement. Avec cela, vous avez déjà toutes les connaissances nécessaires pour pouvoir avoir Google Keep toujours à portée de main sur votre PC.
Google Keep est un grand allié
Avoir Google Keep est très utile car vous avez toutes les notes et rappels que vous avez créés à la main. L'un des outils les plus utiles de cette application dans son version mobile est la possibilité d'extraire du texte à partir de n'importe quelle image prise.
Vous ne savez pas comment utiliser cet outil ? Il est très facile à utiliser, nous vous suggérons donc de lire les articles suivants sur la façon de créer et d'enregistrer des notes audio ou textuelles à l'aide de Google Keep et d'ajouter des sous-tâches dans l'application Google Keep qui vous apprendront à utiliser cet outil étonnant.


























