La manière conventionnelle d'ouvrir le gestionnaire de tâches
Comme vous le savez sûrement, la méthode conventionnelle d'ouverture du gestionnaire de tâches consiste à utiliser la combinaison de touches Ctrl + Alt + Annuler. Cette commande a longtemps été associée à cette fonctionnalité Windows utile.
Dans les versions précédentes du système d'exploitation, il suffisait d'effectuer la configuration des touches décrite ci-dessus et le gestionnaire de tâches s'affichait. La réalité est actuellement un peu différente, car d'autres options s'affichent lors de la combinaison.

En tout cas, ce changement est utile et répond aux besoins du temps présent. Cette combinaison de touches fonctionne toujours pour afficher le gestionnaire de tâches, la seule différence est qu'après avoir appuyé sur Ctrl + Alt + Suppr, vous devez sélectionner "Gestionnaire des tâches" dans le menu qui s'affiche.
Ouvrez le gestionnaire de tâches à l'aide du menu Exécuter
L'outil Exécuter c'est très utile d'ouvrir des applications auxquelles nous ne pouvons pas accéder de manière conventionnelle. Et bien que le gestionnaire de tâches puisse être ouvert d'autres manières, certaines personnes préfèrent utiliser cette méthode, elle est souvent utile même lorsque vous avez des touches endommagées ou manquantes sur un clavier.
Pour ouvrir le gestionnaire de tâches à l'aide de la fonction Exécuter, la première chose à faire est d'ouvrir cette application. Vous pouvez le faire de deux manières, l'une d'elles consiste à appuyer sur la touche Windows + R, l'une des commandes de base pour exécuter des programmes dans Windows 10. L'autre méthode vous obligera à accéder au menu Démarrer et à taper « Exécuter » et enfin à sélectionner l'application.
Une fois le menu d'exécution affiché, dans la section « Ouvrir », vous devez écrire "Taskmgr" puis cliquez sur le bouton "OK". De cette façon, vous pourrez accéder au gestionnaire de tâches.
Ouvrez le gestionnaire de tâches à l'aide de CMD
Une autre façon d'ouvrir le gestionnaire de tâches est d'utiliser le Fonction CMD. Grâce à cette fonctionnalité, vous pouvez exécuter pratiquement n'importe quelle application sur votre système.
Vous pouvez accéder à CMD de plusieurs manières, la première et la plus simple consiste à taper « Cmd » dans le menu Démarrer. Une fois l'application affichée, il suffit d'appuyer dessus pour l'ouvrir.
Une fois ouverte, la console de commande Windows apparaîtra. Dans la console, tapez "Taskmgr" et appuyez sur Entrée pour ouvrir le gestionnaire de tâches.
Ouvrez le gestionnaire de tâches depuis la barre des tâches
Le moyen le plus simple d'ouvrir le gestionnaire de tâches est peut-être via la barre des tâches. Nous pouvons y parvenir avec une petite astuce très simple, à laquelle nous accédons après avoir correctement personnalisé le gestionnaire de tâches de Windows. La première chose à faire est d'ouvrir le gestionnaire de tâches avec l'une des manières indiquées ci-dessus.
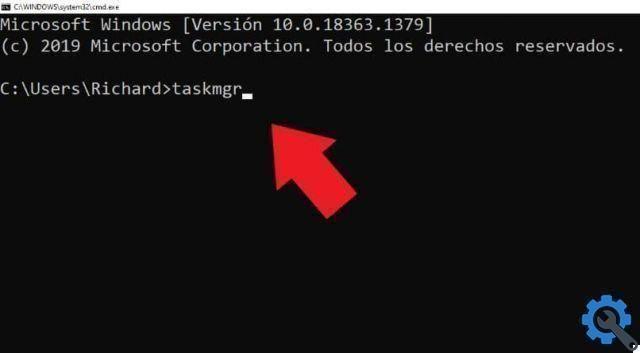
Une fois le gestionnaire de tâches ouvert, localisez-le simplement dans la barre des tâches de Windows. Ensuite, faites un clic droit sur l'icône d'administration et sélectionnez l'option "Épingle à la barre des tâches".
En utilisant cette méthode, il vous suffit de cliquer sur l'icône d'administration pour ouvrir. C'est généralement le moyen le plus pratique d'ouvrir le Gestionnaire des tâches, particulièrement recommandé pour les utilisateurs qui utilisent constamment cet outil.
Si, en revanche, vous souhaitez supprimer l'administrateur, vous devrez savoir comment supprimer les icônes épinglées sur la barre des tâches de Windows. Quoi qu'il en soit, c'est une astuce très fonctionnelle.


























