La prochaine étape sera de sauvegarder le fichier ou document menton dans le cloud, nous appuyons sur le bouton "Enregistrer dans le cloud", il affichera plus d'options d'enregistrement, nous avons sélectionné le deuxième "Microsoft OneDrive Personal" et avons commencé à nous rassembler dans notre compte personnel. Une fois cela fait, une fenêtre s'ouvrira qui nous permettra de choisir l'emplacement où nous voulons enregistrer le fichier, nous pouvons le laisser par défaut ou en choisir un par nous-mêmes. Nous choisissons le chemin souhaité et appuyons sur "Enregistrer".
Lorsque nous aurons fini de stocker les informations dans le cloud, cela nous donnera la possibilité de condividerle avec d'autres personnes, nous pouvons choisir une personne de notre agenda dans la case "Inviter des personnes" ou nous pouvons également obtenir un lien à partager via un lien. Et ce serait la même procédure pour n'importe quel bureau, quel qu'il soit.
Ce qui suit est de choisir un support pour partager nos fichiers ou documents et pour ce bureau nous donne deux méthodes.
D'une part, nous avons l'option qui nous permet de partager des fichiers et des documents via des amis qui sont dans notre agenda ou directement sur un compte non enregistré. Cela nous permettra également de choisir si nous voulons que l'utilisateur puisse apporter des modifications ou simplement afficher.
Et d'autre part, il y a la possibilité de partager des fichiers et des documents via des liens qui sont insérés dans le moteur de recherche ou pressés pour atteindre l'information souhaitée.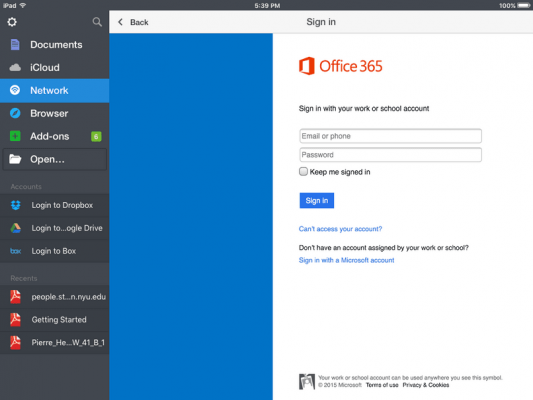
L'un le partage en quantité ou en groupe de personnes, ainsi qu'en indiquant pourquoi vous souhaitez que le contenu atteigne le support et l'autre le partage avec un certain nombre d'utilisateurs spécifiques en moins de masse ou un peu plus exclusif.
Partager des fichiers Office avec des amis
Pour partager des documents via des amis, il vous suffit d'entrer dans notre agenda, pour cela, nous aurons plus d'options après avoir appuyé sur le bouton de partage. L'une des options est "inviter des personnes", nous la sélectionnons et choisissons un ami que nous avons enregistré dans notre compte.
Ensuite, modifions la case suivante pour gérer les autorisations. Nous pouvons vous permettre d'apporter des modifications au fichier et nous pouvons vous donner la permission exclusive d'afficher le contenu.
La prochaine chose serait d'entrer un message ou une description, ce n'est pas obligatoire pour partager le document ou le fichier. Mais cela nous permet de donner une brève description ou une information tout à fait accessible. Une fois terminé, nous n'appuyons que sur le bouton « partager » pour envoyer les informations aux utilisateurs sélectionnés.
Partager des documents Office via des liens
Maintenant, il y a l'option qui nous donne une alternative qui est de partager via un lien. Après avoir appuyé sur le bouton "Partager", nous trouvons un onglet avec des lettres bleues en bas qui sont également un lien "Obtenir un lien à partager".
En appuyant dessus, une nouvelle fenêtre s'ouvre avec deux options « Créer un lien d'édition » et « Créer un lien en lecture seule ». Le premier nous aide à obtenir un lien qui permettra à toutes les personnes qui entrent d'éditer les documents ou fichiers qui s'y trouvent.
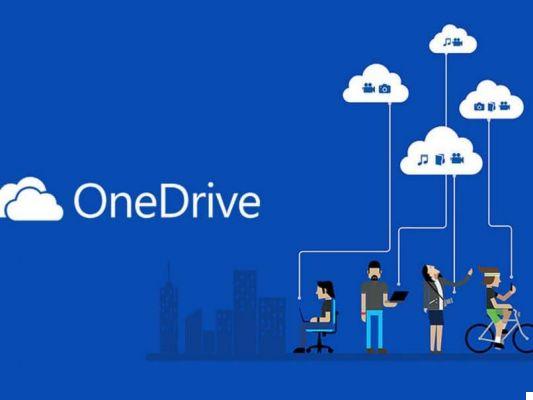
La deuxième option génère un autre lien avec des caractéristiques différentes, cela permettra uniquement à toutes les personnes qui y accèdent de visualiser son contenu mais ne pourra effectuer aucun type de modifications.
Après avoir sélectionné l'option souhaitée, appuyez sur et cliquez sur « copier ». De cette façon, nous n'aurions qu'à partager le lien sur un site Web, Messenger, courrier ou partout où vous préférez.


























