O próximo passo será salvar o arquivo ou documento queixo na nuvem, pressionamos o botão “Salvar na nuvem”, ele mostrará mais opções de salvamento, selecionamos o segundo “Microsoft OneDrive Personal” e começamos a reunir em nossa conta pessoal. Feito isso, será aberta uma janela que nos permitirá escolher o local onde queremos salvar o arquivo, podemos deixá-lo por padrão ou escolher um por nós mesmos. Escolhemos o caminho desejado e pressionamos "Salvar".
Quando terminarmos de armazenar as informações na nuvem, teremos a oportunidade de condivista com outras pessoas, podemos escolher uma pessoa da nossa agenda na caixa "Convidar pessoas" ou também podemos obter um link para compartilhar por meio de um link. E seria o mesmo procedimento para qualquer escritório, seja ele qual for.
O que se segue é escolher um meio para compartilhar nossos arquivos ou documentos e para este Escritório nos dá dois métodos.
Por um lado, temos a opção que nos permite compartilhar arquivos e documentos através de amigos que estão em nossa agenda ou diretamente em uma conta não cadastrada. Também nos permitirá selecionar se queremos que o usuário possa fazer alterações ou apenas visualizar.
E por outro lado existe a possibilidade de compartilhar arquivos e documentos através de links que são inseridos no buscador ou pressionados para chegar à informação desejada.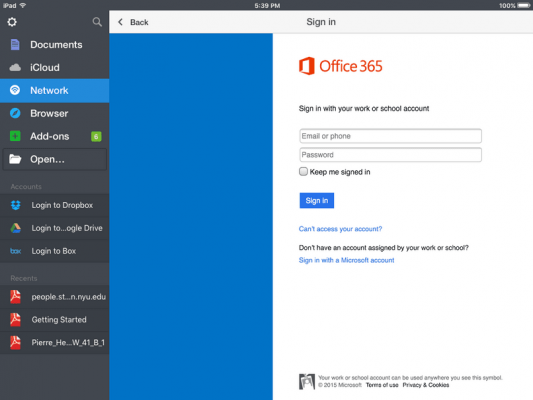
Uma é compartilhar em quantidade ou grupo de pessoas, além de indicar porque você quer que o conteúdo chegue ao meio e a outra é compartilhá-lo com um número de usuários específicos em menos massa ou um pouco mais exclusivo.
Compartilhe arquivos do Office com amigos
Para compartilhar documentos via amigos, basta entrar em nossa agenda, para isso teremos mais opções após pressionar o botão de compartilhamento. Uma das opções é "convidar pessoas", selecionamos e escolhemos um amigo que tenhamos cadastrado em nossa conta.
Em seguida, vamos editar a caixa a seguir para gerenciar permissões. Podemos permitir que você faça alterações no arquivo e podemos dar a você permissão exclusiva para visualizar o conteúdo.
A próxima coisa seria inserir uma mensagem ou descrição, isso não é obrigatório para compartilhar o documento ou arquivo. Mas permite-nos dar uma breve descrição ou informação bastante acessível. Uma vez terminado, basta pressionar o botão "compartilhar" para enviar as informações aos usuários selecionados.
Compartilhe documentos do Office por meio de links
Agora, existe a opção que nos dá uma alternativa que é compartilhar através de um link. Depois de clicar no botão "compartilhar", encontramos uma guia com letras azuis na parte inferior que também são um link "Obter um link para compartilhar".
Pressioná-lo abre uma nova janela com duas opções “criar um link de edição” e “Criar um link somente para visualização”. O primeiro nos ajuda a obter um link que permitirá que todas as pessoas que entrarem editem os documentos ou arquivos que estão lá.
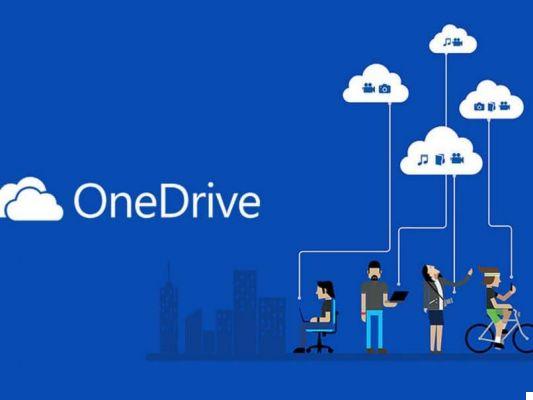
A segunda opção gera outro link com características diferentes, isso só permitirá que todas as pessoas que o acessem visualizem seu conteúdo, mas não poderão fazer nenhum tipo de alteração.
Após selecionar a opção desejada, pressione e clique em “copiar”. Dessa forma, só precisaríamos compartilhar o link em um site, Messenger, e-mail ou onde você preferir.


























