The next step will be to save the file o docu chin in the cloud, we press the “Save in the cloud” button, it will show more saving options, we selected the second “Microsoft OneDrive Personal” and began to gather in our personal account. Once this is done, a window will open that will allow us to choose the location where we want to save the file, we can leave it by default or choose one by ourselves. We choose the desired path and press "Save".
When we are done storing the information in the cloud it will give us the opportunity to share with other people, we can choose a person from our agenda in the "Invite people" box or we can also get a link to share via a link. And it would be the same procedure for any office, whatever it is.
What follows is to choose a medium for share our files or documents and for this Office gives us two methods.
On the one hand, we have the option that allows us to share files and documents through friends who are in our agenda or directly on an unregistered account. It will also allow us to select whether we want the user to be able to make changes or just view.
And on the other hand there is the possibility of share files and documents through links that are inserted in the search engine or pressed to reach the desired information.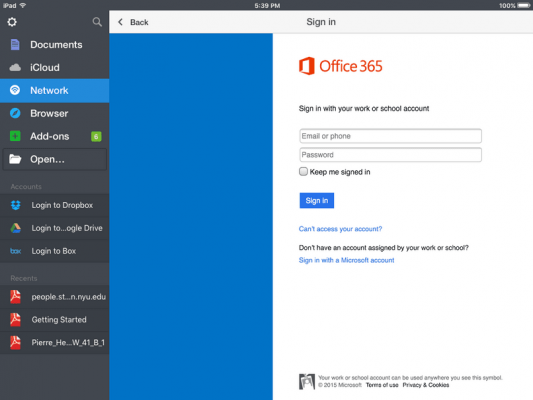
One is sharing it in quantity or group of people, as well as indicating why you want the content to reach the medium and the other is sharing it with a number of specific users in less mass or a little more exclusive.
Share Office files with friends
To share documents via friends you just have to enter our agenda, for this we will have more options after pressing the share button. One of the options is "invite people", we select it and choose a friend that we have registered in our account.
Next, let's edit the following box to manage permissions. We can allow you to make changes to the file and we can give you exclusive permission to view the content.
The next thing would be to enter a message or description, this is not mandatory to share the document or file. But it allows us to give a brief description or information that is quite accessible. Once finished, we only press the "share" button to send the information to the selected users.
Share Office documents via links
Now, there is the option that gives us an alternative which is to share via a link. After hitting the "share" button, we find a tab that has blue letters at the bottom which are also a "Get a link to share" link.
Pressing it opens a new window with two options “create an edit link” and “Create a view-only link”. The first helps us to get a link that will allow all the people who enter to edit the documents or files that are there.
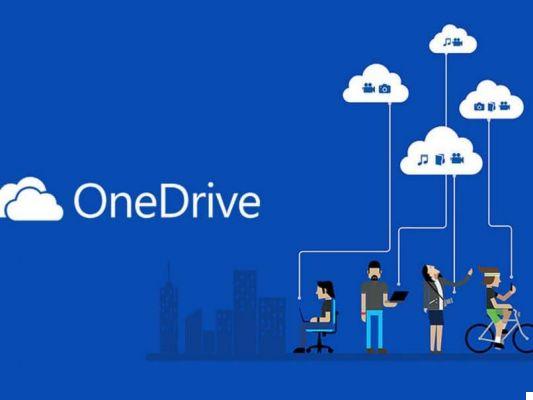
The second option generates another link with different characteristics, this will only allow all the people who access it to view its content but will not be able to make any type of changes.
After selecting the required option, press and click on “copy”. This way we would only need to share the link on a website, Messenger, mail or wherever you prefer.


























