Word ne fait pas exception, ce célèbre traitement de texte possède également cette fonctionnalité ; il nous permet de dicter ce que nous voulons écrire. La conversion de la parole en texte est très bénéfique, car il laisse nos mains libres.
C'est un avantage pour les personnes ayant des difficultés à écrire ou souffrant d'un handicap physique. Bien que parfois les commandes vocales ne soient pas aussi rapides et précises, comme pour ceux qui s'entraînent avec les raccourcis clavier dans Word pour travailler plus vite.
Cependant, ce mode fonctionnera pour de nombreuses personnes à leurs propres fins. C'est pourquoi aujourd'hui nous allons vous montrer comment convertir la parole en texte dans Word, afin d'accélérer la préparation de vos documents.
Reconnaissance vocale et Windows 10
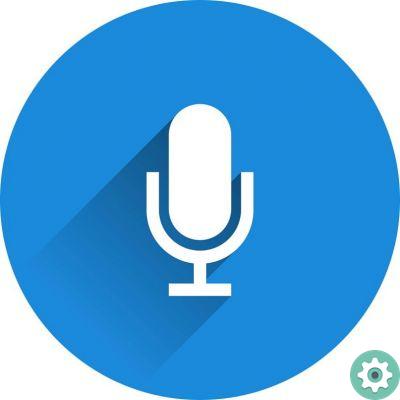
Il existe plusieurs logiciels de bureautique, mais Office reste la meilleure option pour de nombreuses personnes. Word est l'un des meilleurs traitement de texte pour sa simplicité et sa robustesse ; puisque même en cas de coupure de courant, il permet de récupérer un fichier Word non enregistré.
Il existe une option dans Windows 10 que peu de gens connaissent peut-être, la dictée vocale. Pour utiliser cette commande utile dans Microsoft Word, certaines conditions doivent être remplies :
- Vous devez obtenir la licence Windows 10 sur notre ordinateur.
- Il est également nécessaire d'obtenir une licence Office sur notre ordinateur.
- Sur l'ordinateur, le microphone doit être correctement configuré dans Windows 10. Pour ce faire, nous pouvons suivre les étapes suivantes, puis installer un nouveau micro:
- Nous faisons un clic droit sur l'icône de volume dans la barre des tâches en bas.
- Un menu apparaîtra dans lequel nous pouvons voir qu'il dit Sons, avec le clic gauche de la souris, nous le sélectionnons.
- Une fenêtre apparaîtra et nous trouverons l'onglet Inscription; avec le bouton gauche de la souris, nous sélectionnerons le microphone ou l'appareil que nous voulons configurer.
- Sélectionnez Configurer le microphone et suivez les étapes de l'assistant de configuration du microphone.
Sous Windows 10, la reconnaissance vocale doit être activée.
Convertir du texte en Word avec votre voix
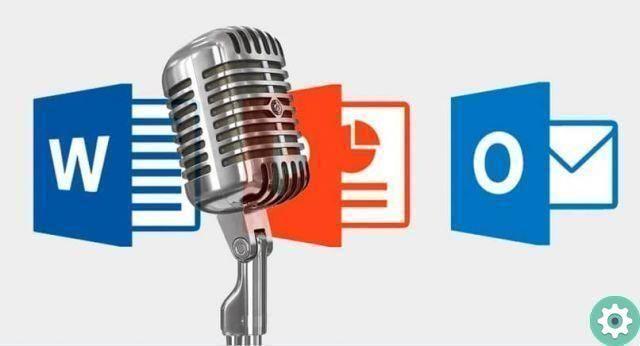
C'est une procédure très simple. Tout ce que nous avons à faire est d'appuyer sur un bouton et c'est tout. Nous allons commencer à dicter au lieu de taper avec notre clavier. Dans notre programme Word, dans l'onglet Accueil, nous pouvons localisez l'icône Voix.
Cette icône est située en haut à droite de notre écran, à la fin de l'onglet Accueil. Nous pouvons l'activer avec notre clavier en appuyant sur la touche Windows et la lettre H. Une autre façon de l'activer est avec le bouton gauche de la souris et appuyez sur l'icône de la voix.
Lorsque nous activons cette option, dans Word, il y aura un léger son qui nous avertira que vous pouvez entendre notre voix. De cette façon, vous commencerez à transcrire de la parole au texte.
Traitement de la parole en texte dans Windows 10 fonctionne très bien, au niveau du mot. Le problème vient des signes de ponctuation, qui ne sont pas toujours reconnus correctement.
Dans la liste des langues, la dictée Word est limitée aux langues suivantes : français, chinois, allemand, italien, anglais et espagnol.
Cependant, il existe une liste de langues préliminaires, qui sont : le norvégien, le finnois, le japonais, le danois, entre autres. La liste des commandes de dictée proposée par Microsoft Word dans Windows 10 ne peut fonctionner qu'en anglais.
Quelle que soit la raison pour laquelle nous devons dicter dans Word avec Windows 10, qui peut être par paresse ou parce que nous sommes curieux, nous pouvons en profiter.
De manière simple et facile, nous vous avons montré comment écrire ou dicter en Word utilisant notre voix. Nous espérons que nous vous avons aidé et nous espérons que vous continuerez à visiter notre page pour être au courant de ce qui vous intéresse.


























