O Word não é exceção, este famoso processador de texto também possui essa funcionalidade; permite-nos ditar o que queremos escrever. Converter fala em texto é muito benéfico, pois deixa nossas mãos livres.
Esta é uma vantagem para pessoas que têm dificuldade em escrever ou sofrem de uma deficiência física. Embora às vezes os comandos de voz não sejam tão rápidos e precisos, como para quem pratica com os atalhos de teclado no Word para trabalhar mais rápido.
No entanto, esse modo funcionará para muitas pessoas para seus próprios propósitos. É por isso que hoje vamos mostrar como converter fala em texto no Word, para que você possa agilizar a preparação de seus documentos.
Reconhecimento de voz e Windows 10
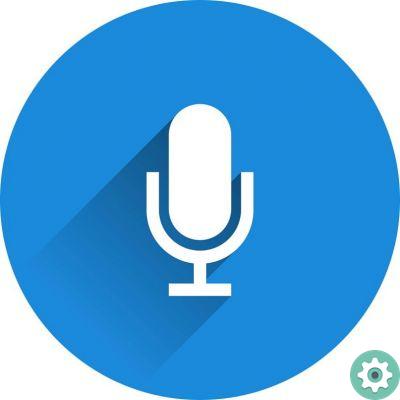
Existem vários softwares de escritório, mas o Office ainda é a melhor opção para muitas pessoas. A palavra é uma das melhores processador de texto por sua simplicidade e robustez; pois mesmo em caso de falha de energia, permite recuperar um arquivo Word não salvo.
Há uma opção no Windows 10 com a qual talvez muitas pessoas não estejam familiarizadas é o ditado de voz. Para usar este comando útil no Microsoft Word, alguns requisitos devem ser atendidos:
- Você precisa obter a licença do Windows 10 em nosso computador.
- Também é necessário obter uma licença do Office em nosso computador.
- No computador, o microfone deve estar configurado corretamente no Windows 10. Para isso, podemos seguir os seguintes passos e depois instalar um novo microfone:
- Clicamos com o botão direito do mouse no ícone de volume na barra de tarefas na parte inferior.
- Aparecerá um menu no qual podemos ver que diz Sons, com o clique esquerdo do mouse, selecionamos.
- Uma janela aparecerá e encontraremos a guia Cadastro; com o botão esquerdo do mouse, selecionaremos o microfone ou o dispositivo que desejamos configurar.
- Selecione Configurar microfone e siga as etapas no assistente de configuração do microfone.
No Windows 10, o reconhecimento de fala deve estar ativado.
Converta texto em Word com sua voz
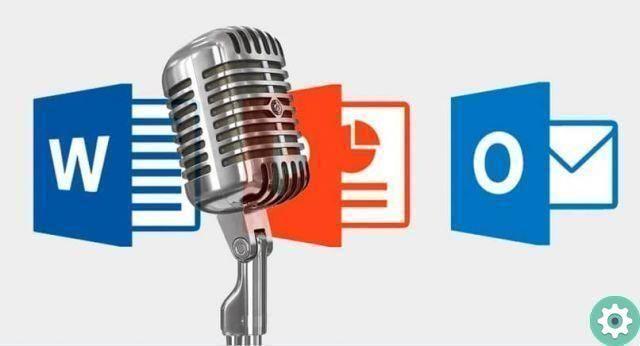
É um procedimento muito simples. Tudo o que temos a fazer é apertar um botão e pronto. Vamos começar a ditar em vez de digitar com o nosso teclado. Em nosso programa Word, na aba Home podemos localize o ícone de voz.
Este ícone está localizado no canto superior direito da nossa tela, no final da guia Início. Podemos ativá-lo com nosso teclado pressionando a tecla Windows e a letra H. Outra maneira de ativá-lo é com o botão esquerdo do mouse e pressionando o ícone de voz.
Quando ativamos esta opção, no Word haverá um leve som que nos avisará que você pode ouvir nossa voz. Dessa forma, você começará a transcrever da fala para o texto.
Processamento de fala em texto no Windows 10 funciona muito bem, no nível da palavra. O problema está nos sinais de pontuação, que nem sempre são reconhecidos corretamente.
Na lista de idiomas, o ditado do Word é limitado aos seguintes idiomas: francês, chinês, alemão, italiano, inglês e espanhol.
No entanto, há uma lista de idiomas preliminares, que são: norueguês, finlandês, japonês, dinamarquês, entre outros. A lista de comandos de ditado oferecidos pelo Microsoft Word no Windows 10 só funciona em inglês.
Seja qual for o motivo pelo qual temos que ditar no Word com o Windows 10, que pode ser preguiça ou curiosidade, podemos tirar proveito disso.
De forma simples e fácil mostramos como escrever ou ditar em Word usando nossa voz. Esperamos ter ajudado você e esperamos que você continue visitando nossa página para estar ciente do que lhe interessa.


























