L'une des premières leçons que vous devez apprendre pour faire un travail de conception sans faille est comment recadrer une image en forme à l'aide de Corel DRAW, ici nous allons vous montrer comment le faire.
Quand on fait un travail de design, les images et photographies doivent être très bien travaillées car elles ont un grand poids visuel et en disent long sur la qualité du travail.
Qu'il s'agisse de newsletters, de magazines ou de catalogues, l'édition d'images est l'une des premières choses que les clients examineront pour déterminer la qualité de votre travail.
Dans cet ordre d'idées, Corel DRAW dispose de plusieurs outils qui vous permettent de couper, diviser et effacer des objets d'une image, ce qui vous permettra de faire un travail soigné et bien rangé.
Bien qu'il soit possible couper presque n'importe quel objet, rappelez-vous qu'il n'est pas possible de couper le texte d'un paragraphe, de cloner des objets principaux ou des lignes de cote. Cependant, vous pouvez ajuster le texte à un chemin dans Corel Draw.
Objet de destination et objet source
Avant de commencer à couper, vous devez comprendre qu'il y a l'objet cible, celui que vous voulez couper, et l'objet source, celui que vous voulez utiliser pour le couper.
Dans le cas de l'objet cible, il conserve ses caractéristiques de remplir et délimiter, qui peut créer des objets aux formes irrégulières car les parties qui se chevauchent sont éliminées.
Découper un objet

Pour commencer à éditer avec Corel DRAW, vous devez sélectionner objets d'origine puis appuyez et maintenez la touche décalage et choisissez le objet cible.
Si vous travaillez en mode Classique, allez dans le menu » organise «, puis sélectionnez« Objet », appuyez sur» Forme » Et enfin choisissez « Recadrer ».
Si vous sélectionnez plusieurs objets individuellement, le dernier objet que vous avez choisi sera recadré, cependant, si vous les sélectionnez tous dans une case, l'objet sélectionné ci-dessous sera recadré.
En plus de cela, vous pouvez également couper des objets en sélectionnant les objets source et destination dans une boîte puis, dans la barre de propriétés, choisissez l'option » taille «.
Rogner au premier plan ou à l'arrière-plan
Pour recadrer au premier plan ou à l'arrière-plan, sélectionnez les objets source et destination avec une case et dans le menu "organiser" - dans la vue classique - cliquez sur " Objet «.
Ensuite, appuyez sur «Forme» et vous devrez maintenant choisir entre deux options, choisissez «Avant moins arrière» ou «Arrière moins avant» selon le cas.
» Avant moins derrière »Supprime l'objet qui est en arrière-plan de celui devant et» Derrière moins devant »Supprime ce qui est au premier plan de celui qui est derrière.
Cependant, s'il y a des objets liés tels que des formes, des ombres, du texte sur un chemin ou des fondus, ils seront convertis en objets courbes avant d'être coupés.
Découpez les zones qui se chevauchent
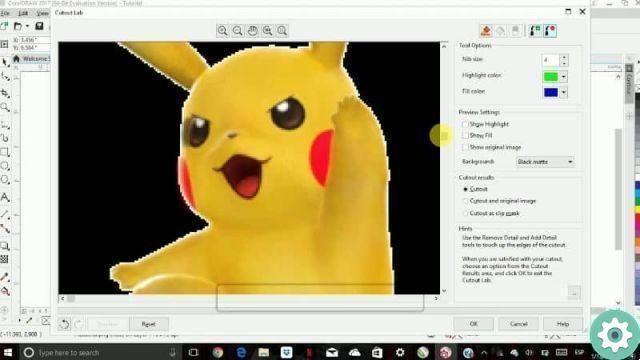
Pour commencer, sélectionnez les objets que vous devez découper avec une boîte, puis, dans le menu "Arranger", sélectionnez "Objet" puis "Forme" et enfin cliquez sur " Simplifier «.
Rogner le bitmap
Pour recadrer une image ou un bitmap, sélectionnez l'image et, dans le menu, cliquez sur "bitmap" et appuyez sur l'option " Modifier le bitmap «.
Aussi, on peut cliquer directement sur « Modifier le bitmap » et, automatiquement, ils nous enverront vers Photo-Paint, aller dans le menu, sélectionner « Image », puis « Crop Lab » puis « Extract.
Nous afficherons une barre d'outils dans la partie supérieure droite, nous sélectionnerons le premier outil appelé " Surligner «, Représenté par un marqueur, et nous allons commencer à tracer l'image.
Lorsque vous avez terminé, sélectionnez l'outil "Remplissage interne" et cliquez à l'intérieur de la sélection, puis sélectionnez le bouton "Aperçu" en bas à droite de l'écran.
Choisissez une couleur de fond qui contraste avec celle de l'image pour pouvoir apprécier les imperfections existantes et corrigez-les avec les outils « Supprimer » et « Ajouter » et appuyez sur « OK.
Allez ensuite dans "Fichier", appuyez sur " Fin de modification »Et vous reviendrez à Corel DRAW, et si vous préférez, vous pouvez sélectionner l'image et la faire glisser directement vers Corel DRAW.
De cette façon, vous auriez déjà votre image recadrée et prête à être utilisée dans votre projet Corel DRAW, n'oubliez pas d'être très méticuleux lors de l'édition de vos images.
Dans cet article, nous vous avons montré plusieurs façons de recadrer des images à l'aide de Corel DRAW, mais vous pourriez être intéressé par le recadrage d'une image de forme circulaire dans Photoshop CC.


























