Uma das primeiras lições que você precisa aprender para fazer um trabalho de design impecável é como cortar uma imagem em forma usando o Corel DRAW, aqui vamos mostrar-lhe como fazê-lo.
Quando fazemos um trabalho de design, as imagens e fotografias devem ser muito bem trabalhadas porque têm um grande peso visual e dizem muito sobre a qualidade do trabalho.
Sejam boletins informativos, revistas ou catálogos, a edição de imagens é uma das primeiras coisas que os clientes analisarão para determinar a qualidade do seu trabalho.
Nessa ordem de ideias, o Corel DRAW possui várias ferramentas que permitem cortar, dividir e apagar objetos de uma imagem, o que permitirá que você faça um trabalho limpo e organizado.
Embora seja possível cortar quase qualquer objeto, lembre-se de que não é possível cortar texto de parágrafo, clonar objetos principais ou linhas de cota. No entanto, você pode ajustar o texto a um caminho no Corel Draw.
Objeto de destino e objeto de origem
Antes de começar a cortar, você precisa entender que existe o objeto de destino, aquele que você deseja cortar, e o objeto de origem, aquele que você deseja usar para cortá-lo.
No caso do objeto alvo, ele mantém suas características de preencher e delinear, que podem criar objetos com formas irregulares à medida que as partes sobrepostas são eliminadas.
Recortar um objeto

Para começar a editar com o Corel DRAW, você precisa selecionar objetos de origem e, em seguida, pressione e segure a tecla mudança e escolha o objeto alvo.
Se você trabalha no modo Clássico, acesse o menu » organiza «, Em seguida, selecione « Assunto », pressione » Forma »E finalmente escolha« Recortar».
Se você selecionar vários objetos individualmente, o último objeto escolhido será cortado, no entanto, se você selecionar todos eles em uma caixa, o objeto selecionado abaixo será cortado.
Além disso, você também pode recortar objetos selecionando os objetos de origem e destino em uma caixa e, em seguida, na barra de propriedades, escolha a opção » Tamanho ".
Cortar para o primeiro plano ou plano de fundo
Para recortar em primeiro plano ou plano de fundo, selecione os objetos de origem e destino com uma caixa e no menu "organizar" - na visualização clássica - clique em " objeto ".
Em seguida, pressione «Forma» e agora você terá que escolher entre duas opções, escolha «Front minus back» ou «Back minus front» conforme apropriado.
» Frente menos atrás »Remove o objeto que está em segundo plano do da frente e» Atrás menos na frente »Remove o que está em primeiro plano do que está atrás.
No entanto, se houver objetos vinculados, como formas, sombras, texto em um caminho ou mesclas, eles serão convertidos em objetos curvos antes de serem cortados.
Corte as áreas sobrepostas
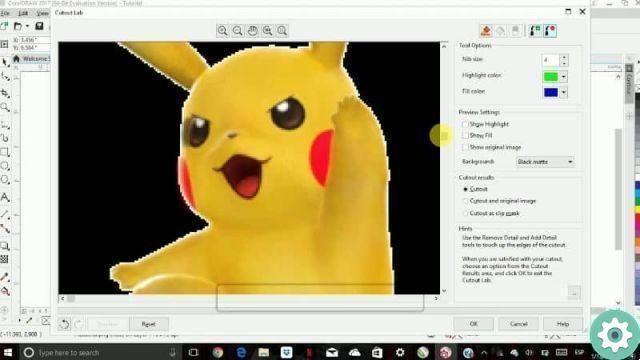
Para começar, selecione os objetos que você precisa cortar com uma caixa, em seguida, no menu "Organizar", selecione "Objeto", depois "Forma" e, por fim, clique em " Simplificar ".
Cortar bitmap
Para recortar uma imagem ou bitmap, selecione a imagem e, no menu, clique em "bitmap" e pressione a opção " Editar bitmap ".
Além disso, podemos clicar diretamente em «Editar bitmap» e, automaticamente, eles nos enviarão para o Photo-Paint, acesse o menu, selecione «Imagem», depois «Crop Lab» e depois «Extrair.
Mostraremos uma barra de ferramentas na parte superior direita, selecionaremos a primeira ferramenta chamada " Destaque «, Representado por um marcador, e começaremos a delinear a imagem.
Quando terminar, selecione a ferramenta "Preenchimento interno" e clique dentro da seleção, depois selecione o botão "Visualizar" no canto inferior direito da tela.
Escolha uma cor de fundo que contraste com a da imagem para poder apreciar as imperfeições existentes e corrija-as com as ferramentas «Remover» e «Adicionar» e prima «OK.
Em seguida, vá em "Arquivo", pressione " Fim da modificação »E você retornará ao Corel DRAW novamente e, se preferir, poderá selecionar a imagem e arrastá-la diretamente para o Corel DRAW.
Dessa forma, você já teria sua imagem cortada e pronta para ser usada em seu projeto Corel DRAW, lembre-se de ser muito meticuloso ao editar suas imagens.
Neste artigo, mostramos várias maneiras de recortar imagens usando o Corel DRAW, mas você pode estar interessado em recortar uma imagem em formato circular no Photoshop CC.


























