Quelle est la première chose que vous devriez faire ?
Vous avez sûrement déjà décrit comment vous voulez que vos diapositives se déroulent ou les modèles ont déjà été téléchargés, et vous avez choisi les couleurs, le texte et les images que vous allez y monter ; Pour ajouter des images à votre diapositive, vous devez vous rendre dans le menu de l'onglet "Insérer".
Vous avez une variété de choix, mais nous sommes intéressés par l'option "Insérer une image", lorsque vous cliquez, une fenêtre apparaît pour sélectionner l'image dans le dossier où vous l'avez enregistrée.
La sélection des images appropriées rendra votre présentation propre et professionnelle, choisissez le texte que vous présenterez à l'avance et comment il sera positionné par rapport à eux. Cela vous facilitera la tâche lorsque vous devrez modifier la disposition des diapositives. Une façon organisée de le faire est de regrouper les éléments. Comment ceci peut être fait?
Comment regrouper des images et du texte sur des diapositives ?
Lorsque vous regroupez des composants de diapositive, la modification du contenu est plus facile, pourquoi ? Parce que, par exemple, si vous décidez d'agrandir la taille de l'image et qu'elle est regroupée avec le texte, la taille change cela affectera tous les éléments du groupe proportionnellement ; cela fera glisser votre harmonie à la vue de votre public.
À ce stade, nous pouvons imaginer que vous avez déjà choisi la conception de votre diapositive, inséré les images et déjà le texte. Voyons maintenant étape par étape comment il est possible de les regrouper.
- Sélectionnez l'image et la zone de texte que vous souhaitez regrouper, vous pouvez le faire en cliquant sur le pointeur et en faisant glisser afin qu'ils soient à l'intérieur de la zone de sélection ou vous pouvez maintenez la touche Ctrl enfoncée et cliquez sur chacun des éléments que vous souhaitez grouper.
- Dans le menu, utilisez l'option "Outil de dessin" ou "Outil d'image" ; Notez que ces onglets ne seront activés que si vous avez sélectionné une image ou une zone de texte ; À l'intérieur, vous trouverez tout ce dont vous avez besoin pour éditer le texte et l'image séparément.
- Dans ces options de menu, nous obtenons une fonction pour organiser les éléments contenus sur la diapositive, nous obtenons les options « Apporter au premier plan », « Envoyer vers le bas » ; l'option que nous devons sélectionner dans notre cas est "Groupe".
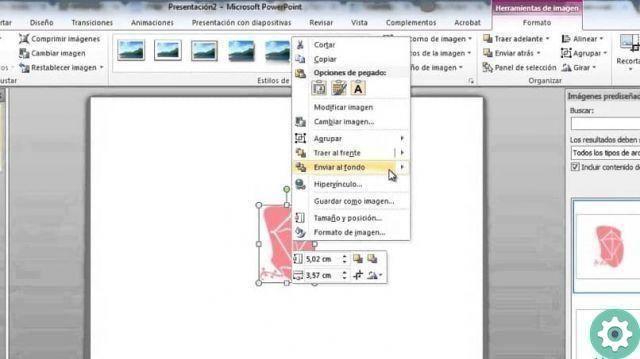
Une autre façon de faire :
- Après avoir sélectionné l'image et le texte que vous souhaitez grouper. H az en cliquant sur le bouton droit de la souris ; Une petite fenêtre apparaîtra où vous pourrez voir l'option "Grouper", cliquez et c'est tout.
Une fois que le texte et les images ont été groupé ; Cela vous permettra de travailler sur l'édition des diapositives sans perdre l'ordre, ce qui facilitera l'enregistrement de la présentation PowerPoint. Vous pouvez également apporter des modifications tout en conservant le rapport de taille des éléments.
Vous devrez peut-être travailler certains composants séparément, si nécessaire, revenez simplement aux outils d'image et choisissez l'option "Dissocier", vous pouvez également le faire en utilisant le bouton droit de la souris.
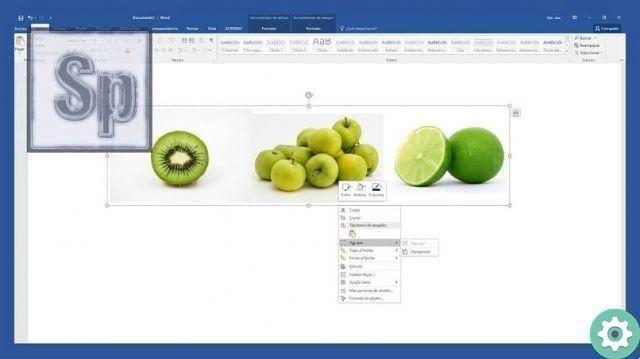
La vérité est que ce programme est très utile, car dans des moyens très simples vous pouvez créer des présentations professionnelles pour n'importe quel contexte et niveau académique, avec une bonne pratique vous pourrez profiter pleinement de toutes les fonctionnalités qu'il vous offre.
Nous espérons que ces étapes que nous avons fournies sont utiles ; maintenant tu sais aussi comment grouper facilement et rapidement images et texte sur une diapositive de PowerPoint.


























