What's the first thing you should do?
Surely you have already outlined how you want your slides to go or the templates have already been downloaded, and you have chosen the colors, text and images that you are going to mount on them; To add images to your slide you need to go to the menu on the "Insert" tab.
You have a variety to choose from, but we are interested in the "Insert image" option, when you click, a window will pop up to select the image from the folder where you saved it.
Selecting the appropriate images will make your presentation clean and professional, choose the text you will present in advance and how it will be positioned relative to them. This will make it easier when you need to change the slide layout. An organized way to do this is to group items. How can it be done?
How to group images and text on slides?
When grouping slide components, editing the content is easier, why? Because, for example, if you decide to enlarge the image size and it is grouped together with the text, the size change it will affect all elements within the group proportionally ; this will make your harmonic slide in sight of your audience.
At this point, we can imagine that you've already chosen your slide design, inserted the images, and already have the text. Now let's see step by step how it is possible to group them.
- Select the image and text box you want to group, you can do that by clicking on the pointer and dragging so that they are inside the selection box or you can hold down the Ctrl key and click on each of the items you want to group.
- In the menu, use the option "Drawing tool" or "Image tool" ; Note that these tabs will only be activated if you have selected an image or a text box; Inside you will find everything you need to edit text and image separately.
- Within these menu options, we get a function for organize the elements contained on the slide, we get the options «Bring to front», «Send to bottom»; the option we have to select in our case is "Group".
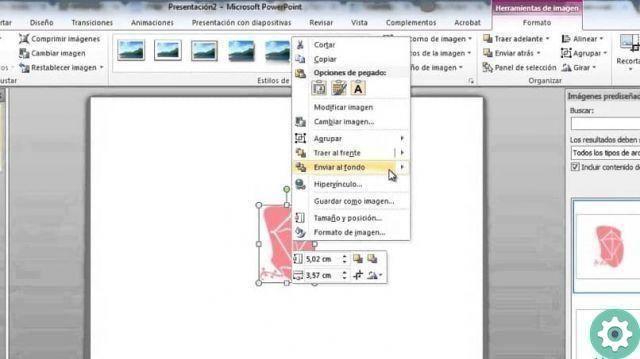
Another way to do it:
- After selecting the image and text you want to group. H. az by clicking the right mouse button; A small window will appear where you can see the "Group" option, click and that's it.
Once the text and images have been grouped; This will allow you to work on editing the slides without losing the order, which will make it easier to record the PowerPoint presentation. You can also make changes while maintaining the element size ratio.
You may need to work some components separately, if necessary, just go back to the image tools and choose the "Ungroup" option, you can also do it using the right mouse button.
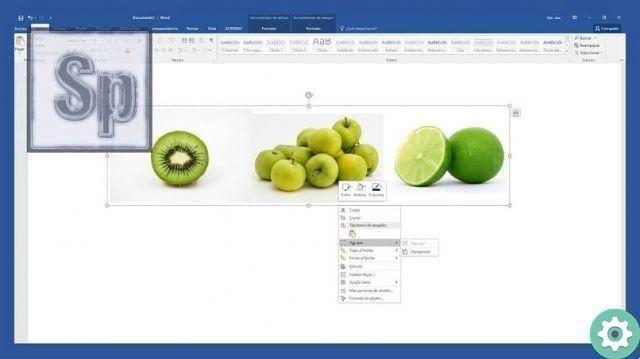
The truth is that this program is very useful, because in very simple ways you can create professional presentations for any context and academic level, with good practice you will be able to take full advantage of all the features it offers you.
We hope these steps we have provided to you are helpful; now you also know how to group easily and quickly images and text on a slide of Power point.


























