Qual é a primeira coisa que você deve fazer?
Certamente você já delineou como deseja que seus slides sejam ou os modelos já foram baixados, e você escolheu as cores, texto e imagens que irá montar neles; Para adicionar imagens ao seu slide, você precisa ir ao menu na guia "Inserir".
Você tem uma variedade para escolher, mas estamos interessados na opção "Inserir imagem", quando você clicar, uma janela aparecerá para selecionar a imagem da pasta onde você a salvou.
Selecionar as imagens apropriadas tornará sua apresentação limpa e profissional, escolha o texto que você apresentará com antecedência e como ele será posicionado em relação a eles. Isso facilitará quando você precisar alterar o layout do slide. Uma maneira organizada de fazer isso é agrupar itens. Como pode ser feito?
Como agrupar imagens e texto em slides?
Ao agrupar os componentes do slide, a edição do conteúdo é mais fácil, por quê? Porque, por exemplo, se você decidir aumentar o tamanho da imagem e ela for agrupada junto com o texto, o tamanho mudará afetará todos os elementos dentro do grupo proporcionalmente ; isso fará com que seu harmônico deslize à vista de seu público.
Neste ponto, podemos imaginar que você já escolheu o design do seu slide, inseriu as imagens e já tem o texto. Agora vamos ver passo a passo como é possível agrupá-los.
- Selecione a imagem e a caixa de texto que deseja agrupar, você pode fazer isso clicando no ponteiro e arrastando para que fiquem dentro da caixa de seleção ou você pode mantenha pressionada a tecla Ctrl e clique em cada um dos itens que deseja agrupar.
- No menu, use a opção "Ferramenta de desenho" ou "ferramenta de imagem" ; Observe que essas guias só serão ativadas se você tiver selecionado uma imagem ou uma caixa de texto; Dentro você encontrará tudo o que precisa para editar texto e imagem separadamente.
- Dentro dessas opções de menu, temos uma função para organizar os elementos contidos no slide, temos as opções «Trazer para frente», «Enviar para baixo»; a opção que temos que selecionar no nosso caso é "Grupo".
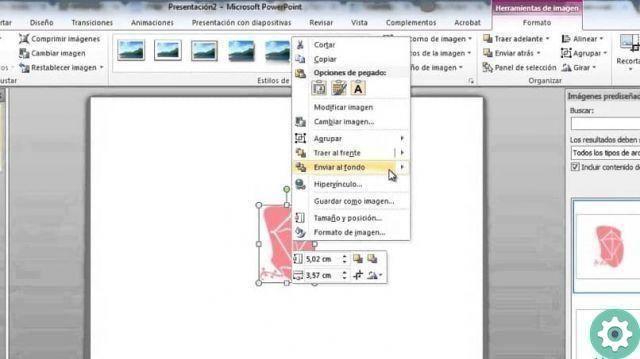
Outra forma de fazer:
- Depois de selecionar a imagem e o texto que deseja agrupar. H. az clicando com o botão direito do mouse; Aparecerá uma pequena janela onde você poderá ver a opção "Grupo", clique e pronto.
Uma vez que o texto e as imagens tenham sido agrupados; Isso permitirá que você trabalhe na edição dos slides sem perder a ordem, o que facilitará a gravação da apresentação do PowerPoint. Você também pode fazer alterações mantendo a proporção do tamanho do elemento.
Você pode precisar trabalhar alguns componentes separadamente, se necessário, basta voltar para as ferramentas de imagem e escolher a opção "Desagrupar", você também pode fazê-lo usando o botão direito do mouse.
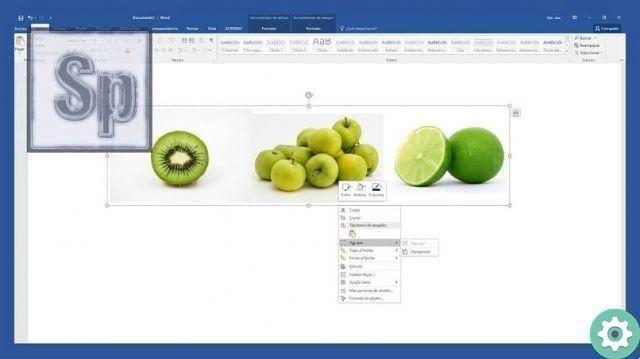
A verdade é que este programa é muito útil, porque em maneiras muito simples você pode criar apresentações profissionais para qualquer contexto e nível acadêmico, com boas práticas você poderá aproveitar ao máximo todos os recursos que ele oferece.
Esperamos que estas etapas que fornecemos a você sejam úteis; agora você também sabe como agrupar facilmente e rapidamente imagens e texto em um slide de PowerPoint.


























