Ceci, sans perturber les distances entre ces formes, se déplaçant comme si elles ne faisaient qu'un. En conséquence, Microsoft Word lui-même est l'un des programmes de bureautique les plus téléchargés au monde et cela est dû à son incroyable polyvalence de travail.
Eh bien, avec ce logiciel incroyable, vous pouvez rédiger et modifier des documents Word pour faire des écrits de toutes sortes, en gérant les différents éléments comme vous le souhaitez, comme vos images et vos textes. Vous devez donc maîtriser certains outils et fonctionnalités de cet impressionnant logiciel.
Étape par étape sur la façon de regrouper ou de séparer des images et du texte dans Word
Ensuite, nous vous dirons comment regrouper et séparer les images et le texte dans Word en modo rapide et facile, afin que vous puissiez produire des documents de haute qualité et avec professionnalisme.
- La première chose à faire est de télécharger et d'installer Microsoft Word à partir de son site officiel.
- Commencez par ouvrir le document sur lequel vous travailliez. Mais, si vous devez commencer un nouveau document, vous devrez sélectionner l'icône "Fichier".
- Par la suite, une série de fenêtres s'afficheront dans lesquelles il faudra progressivement cocher les icônes suivantes telles que "Nouveau", "Document vide" et "Créer".
- Trouver la carte "Insérer" en haut de l'écran et sélectionnez l'icône "Image". Ici, un onglet apparaîtra où vous devrez sélectionner le fichier à joindre.
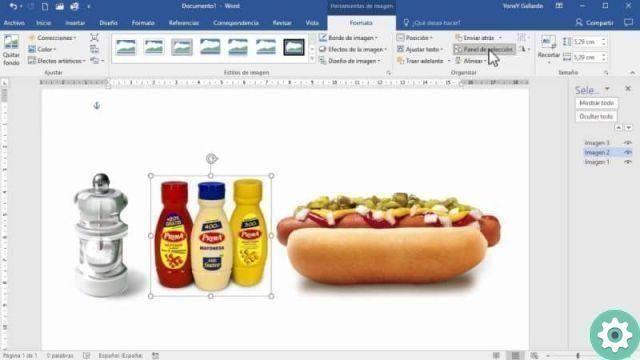
- Dans le même onglet "Insérer", vous devez sélectionner l'icône "Zone de texte" ici vous pouvez écrire le contenu que vous joindrez. Gardez à l'esprit que s'il est très long, vous devez le diviser en plusieurs cases.
- Vous allez maintenant rechercher l'option "Formes" dans le même onglet "Insérer" et vous devrez sélectionner "Nouvelle zone de dessin". Ici, vous verrez une boîte blanche dont vous pouvez ajuster la taille à votre guise.
- Dans cette nouvelle zone de dessin, coupez et collez les zones d'image et de texte que vous avez attachées précédemment, vous devez le faire un par un.
- Choisissez maintenant l'ordre dans lequel vous voulez qu'ils apparaissent, ici vous pouvez jouer avec la position.
- Enfin, sélectionnez tous les objets que vous souhaitez regrouper en cliquant et en maintenant la touche « Ctrl », faites un clic droit sur la case et sélectionnez "Regroupement" et "Groupe". Cette action permettra aux éléments de se joindre et vous pourrez les déplacer comme s'il s'agissait d'une seule image.
Apprenez à utiliser l'outil pour images et texte de groupe dans Word, il est essentiel si vous utilisez fréquemment le programme, car il vous permet de créer tous les types de documents de manière beaucoup plus confortable.

Conseils pour regrouper et séparer des images et du texte dans Word
Ensuite, nous mentionnerons quelques conseils que vous devez toujours garder à l'esprit en cas d'incertitude lors de la création du document dans Word.
- L'option de groupe n'apparaîtra que lorsque vous choisissez de fusionner des objets tels que des images, des photos et des zones de texte.
- Un groupe se compose de deux objets ou plus. Si un seul est sélectionné, l'option de regroupement ne s'affichera pas.
- Parfois le option de regroupement ne sera pas disponible. Vous pouvez résoudre ce problème comme ceci :
- Faites glisser et déposez le nouveau groupe en dehors des limites de la zone de dessin pour le placer n'importe où sur la page.
- Sélectionnez la zone de dessin et supprimez-la car vous n'aurez pas besoin de conserver l'image ou les textes dans le document.
- Enregistrez constamment le document sur lequel vous travaillez et évitez les désagréments inattendus, car vous n'avez pas enregistré le travail que vous avez effectué jusqu'à présent.
Après avoir appris comment regrouper et séparer les images et le texte dans Word, vous pouvez continuer à sélectionner n'importe quel élément du groupe individuellement. Il vous suffit de sélectionner le groupe, puis de cliquer sur l'élément unique que vous souhaitez sélectionner.
Il convient de noter que toutes ces informations sont vraiment utiles, car une image présentée de manière stratégique et conjuguée à un texte impressionnant préalablement vérifié avec le correcteur orthographique de Word lui-même formera un document exceptionnel.


























