Isso, sem perturbar as distâncias entre essas formas, movendo-se como se fossem uma só. Como resultado, o próprio Microsoft Word é um dos programas de escritório mais baixados do mundo e isso se deve à sua incrível versatilidade de trabalho.
Bem, com este software incrível você pode escrever e editar documentos do Word para fazer escritos de todos os tipos, gerenciando como quiser os diferentes elementos, como suas imagens e seus textos. Então você tem que dominar certas ferramentas e recursos deste software impressionante.
Passo a passo de como agrupar ou separar imagens e texto no Word
A seguir, contaremos como agrupar e separar imagens e texto no Word no modo rápido e fácil, para que você possa produzir documentos com alta qualidade e profissionalismo.
- A primeira coisa a fazer é baixar e instalar o Microsoft Word em seu site oficial.
- Primeiro prossiga com a abertura do documento em que você estava trabalhando. Mas, se você precisar iniciar um novo documento, precisará selecionar o ícone "Arquivo".
- Posteriormente, será exibida uma série de janelas nas quais será necessário verificar progressivamente os seguintes ícones, como "Novo", "Documento vazio" e "Criar".
- Encontre o cartão "Inserir" na parte superior da tela e selecione o ícone "Imagem". Aqui aparecerá uma guia onde você precisa selecionar o arquivo a ser anexado.
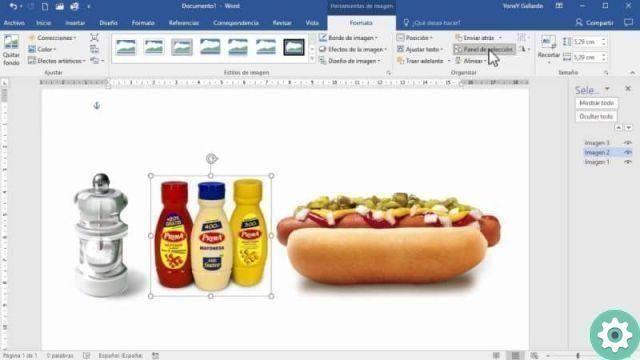
- Na mesma aba "Inserir" você deve selecionar o ícone "Caixa de texto" aqui você pode escrever o conteúdo que irá anexar. Lembre-se de que, se for muito longo, você precisará dividi-lo em várias caixas.
- Agora você procurará a opção "Formas" na mesma guia "Inserir" e terá que selecionar "Nova caixa de desenho". Aqui você verá uma caixa branca que você pode ajustar o tamanho ao seu gosto.
- Nesta nova caixa de desenho, recorte e cole as caixas de imagem e texto que você anexou anteriormente, você precisa fazer isso uma a uma.
- Agora escolha a ordem que você quer que eles apareçam, aqui você pode jogar com a posição.
- Por fim, selecione todos os objetos que deseja agrupar clicando e segurando a tecla «Ctrl», clique com o botão direito do mouse na caixa e selecione "Agrupamento" e "Grupo". Esta ação permitirá que os elementos se unam e você poderá movê-los como se fossem uma única imagem.
Aprenda a usar a ferramenta para agrupar imagens e texto no Word é essencial que você use o programa com frequência, pois permite criar todos os tipos de documentos de uma maneira muito mais confortável.

Dicas para agrupar e separar imagens e texto no Word
A seguir, mencionaremos algumas dicas que você deve sempre ter em mente em caso de dúvidas ao criar o documento no Word.
- A opção de grupo só aparecerá quando você optar por mesclar objetos como imagens, fotos e caixas de texto.
- Um grupo consiste em dois ou mais objetos. Se apenas um for selecionado, a opção de agrupamento não será exibida.
- Às vezes o opção de agrupamento não estará disponível. Você pode resolver esse problema assim:
- Arraste e solte o novo grupo fora dos limites da caixa de desenho para colocá-lo em qualquer lugar da página.
- Selecione a caixa de desenho e exclua-a, pois você não precisará manter a imagem ou os textos no documento.
- Salve o documento em que você trabalha constantemente e evite inconvenientes inesperados, porque você não salvou o trabalho que fez até agora.
Depois de aprender como agrupar e separar imagens e texto em palavra, você pode continuar selecionando qualquer item do grupo individualmente. Você só precisa selecionar o grupo e clicar no item único que deseja selecionar.
Deve-se notar que toda esta informação é realmente útil, pois uma imagem estrategicamente apresentada e conjugada com um texto impressionante previamente verificado com o próprio corretor ortográfico do Word formará um documento excepcional.


























