Le système d'exploitation Windows 10 est le plus utilisé actuellement, mais il est clair qu'il pourrait également avoir une erreur dans le système. De nombreux utilisateurs sont fermés car ils ne savent pas quoi faire pour les réparer, cependant il y a toujours un moyen de résoudre ces problèmes. Cet article se concentrera sur la façon de corriger très facilement l'erreur système "ACCELEROMETERST.EXE" dans Windows 10, il vous suffit de suivre les conseils donnés.
Qu'est-ce que l'erreur "ACCELEROMETERST.EXE" dans Windows 10 ?
Cette erreur apparaît ou se produit généralement après que vous avez mis à jour le système d'exploitation Windows sur votre ordinateur vers la version Creators Update. Généralement, ce type d'erreur dans Windows 10 est dû à l'infection d'erreurs, ce qui le rend gênant pour l'utilisateur.
Chaque fois vous démarrez l'ordinateur et il y aura une session, cette erreur peut apparaître, la façon de supprimer le message est d'appuyer sur (X) et d'appuyer sur "OK". Le problème principal est que le fichier VCRUNTIME140.dll est manquant ou corrompu, ou qu'il s'agit d'un problème connu sous le nom de HP 3D DriveGuard.
Ensuite, nous vous montrons les solutions pour sortir de l'erreur qui apparaît dans votre système Windows, l'assistance que nous vous fournirons est totalement sûre.
Solution 1- Utiliser PowerShell
L'interface de la console PowerShell qui a la capacité d'écrire et de connecter des commandes via les instructions des administrateurs système. Maintenant, nous vous montrons comment vous devez l'utiliser afin que vous puissiez résoudre le problème ou l'erreur lors du démarrage de votre ordinateur "ACCELEROMETERST.EXE" 10 fenêtres.

- Allez dans le Finder de Windows et tapez PowerShell et faites un clic droit dessus.
- Maintenant sur le côté droit se trouve une boîte avec quatre options. Cliquez sur celle qui dit "Exécuter en tant qu'administrateur".
- Cela ouvre un écran de fond bleu, là vous taperez la commande suivante "Sfc / scannow" et appuyez sur Entrée.
- Une fois l'analyse lancée, les résultats seront générés, si le système détecte un problème, il le répare automatiquement et s'il ne le résout pas, il crée un rapport.
Solution 2- Désinstaller HP 3D DriveGuard
Une autre solution qui existe pour résoudre le problème "ACCELEROMETERST.EXE" dans Windows 10, nous vous montrons les étapes suivantes à suivre pour corriger cette erreur.
- Cliquez simultanément sur les touches Windows + I et dans l'application "Paramètres" cliquez sur l'option "Applications". Attendez que toutes les applications apparaissent sur le côté droit du panneau.
- Recherchez HP 3D DriveGuard dans la liste et cliquez dessus, puis cliquez sur à propos de l'option de désinstallation.
- Dans l'assistant de désinstallation, il vous montrera un message indiquant que si vous êtes sûr de la désinstallation, vous donnerez "OK".
- Enfin, redémarrez votre ordinateur pour vérifier si l'erreur a déjà été résolue.
Solution 3- Téléchargez et installez la mise à jour 3 du package redistribuable Microsoft Visual C ++
Une méthode qui pourrait fonctionner au cas où ce qui précède ne résoudrait pas l'erreur est télécharger Microsoft Visual C++ Mise à jour du package redistribuable 3.
- Télécharger Microsoft Visual C ++ Redistributable Package Update 3.
- Lorsque vous l'ouvrez, sélectionnez l'option "Installer".
- Une fois l'installation terminée et configurée avec votre ordinateur, redémarrez votre système pour vérifier que tout est résolu.
Solution 4- Réparer Microsoft Visual C++
La récupération de Microsoft Visual C++ peut résoudre votre problème lorsque vous vous connectez à Windows, vous devrez suivre les étapes ci-dessous.
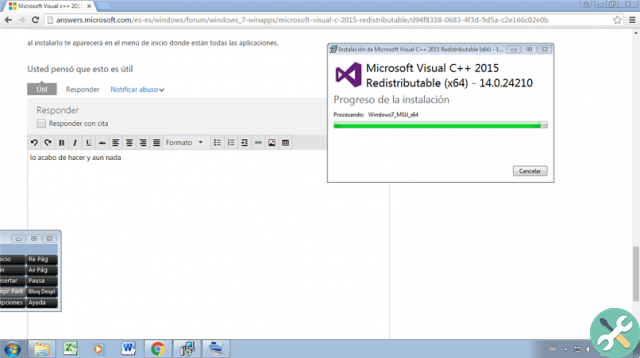
- Entrez dans "Paramètres" en appuyant simultanément sur Windows + I et sélectionnez "Applications".
- Ensuite, trouvez l'application Microsoft Visual C ++ 2015 redistribuable et cliquez dessus pour ouvrir les options et appuyez sur "Désinstaller".
- L'assistant Windows s'ouvrira et cliquera sur la case "Modifier", puis laissera le système vous guider pour terminer le processus de réparation et de récupération.
- Enfin, redémarrez Microsoft Visual C ++ 2015 Redistributible et répétez ce processus individuellement avec chacun d'eux jusqu'à ce que vous obteniez le crash système Fix Accelerometers.exe.
Prêt, nous avons terminé, avec les quatre conseils et étapes mentionnés, vous pouvez résoudre facilement l'erreur "ACCELEROMETERST.EXE" 10 fenêtres.


























