Un exemple de ses attractions est la nouvelle forme d'affichage pour le accès rapide dans Windows 10 ce qui nous permet de l'utiliser de deux manières différentes, une liste nous trouvera les derniers programmes auxquels nous avons eu accès et l'autre nous montrera les programmes que nous avons actuellement ancrés sur notre ordinateur. Si vous avez un ancien système d'exploitation et souhaitez le mettre à jour, vous pouvez téléchargez la dernière version de Windows 10 depuis son site officiel.
La vie privée de fenêtres 10 c'est irréprochable mais il y a des moments où nous devons résoudre certains problèmes nous-mêmes, par exemple ; L'exécution de cette nouvelle façon de visualiser les raccourcis à l'aide d'un "historique" de programmes ou de documents utilisés dans le même système d'exploitation peut générer un conflit avec la vie privée des utilisateurs, pour cela nous pouvons désactiver l'historique des activités dans Windows 10 et corriger ce problème.
Mais, comme toujours, nous pouvons trouver la solution à ce problème et restaurer la confidentialité en tant qu'utilisateur pour pouvoir naviguer librement et sans plus tarder, pour pouvoir masquer les programmes que nous voulons que les autres utilisateurs ne voient pas à l'intérieur de l'ordinateur.
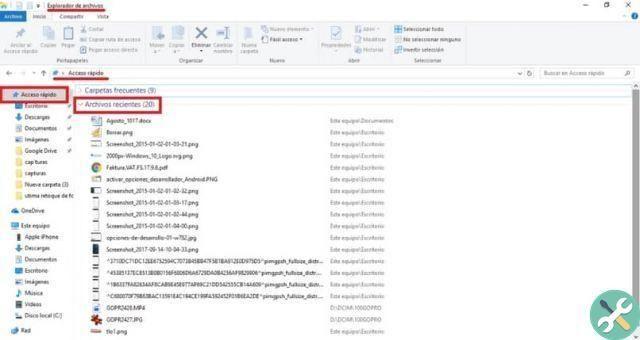
Comment supprimer des fichiers récents dans Windows 10 ?
Cette formule peut être utilisée pour supprimer des documents importants de la liste des documents récents, ils ne seront pas supprimés de notre ordinateur, seulement ils ne pourront pas accéder à l'historique de connexion dans Windows 10.
- Ouvrons l'explorateur de fenêtres 10 pour pouvoir accéder et configurer cette nouvelle option de connexion.
- Juste au-dessus dans le panneau d'options de l'Explorateur Windows, nous trouverons un menu appelé "Voir" lorsque nous le sélectionnons, il s'affichera et à l'intérieur, nous cliquerons sur «Options».
- Dans ce nouveau menu, nous insérerons l'option "Modifier les options de dossier et de recherche"
- Il s'ouvre une nouvelle fenêtre appelée "Options des dossiers" et dans la section "Confidentialité", nous allons modifier l'option "Afficher les fichiers récemment utilisés dans l'accès rapide" en la désélectionnant.
- De cette façon, nous aurons la confidentialité que ces fichiers fréquemment utilisés ne seront plus affichés dans le Raccourcis Windows 10.
- Nous pouvons nous protéger davantage à l'aide de l'option "Afficher les dossiers fréquemment utilisés dans le raccourci" que nous supprimerions, c'est-à-dire que nous désélectionnons cette option pour que les dossiers ne soient plus affichés en plus des fichiers fréquents.
- Une fois les modifications apportées, nous pouvons cliquer sur "Appliquer" puis sur "OK" pour enregistrer les modifications.
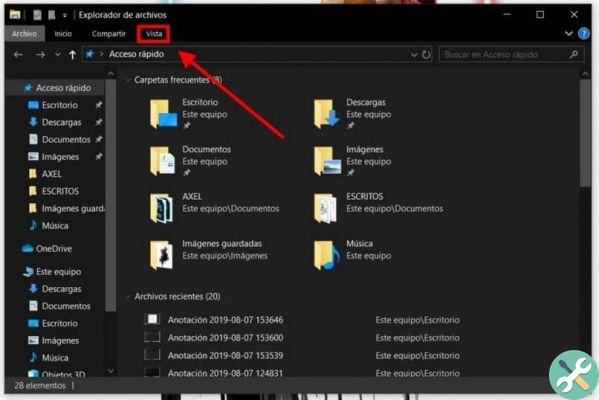
Envisager
La nouvelle option de fichiers récents affiche une liste de derniers fichiers que vous avez exploré dans le système d'exploitation, tandis que la liste des dossiers fréquents n'affichera que les dossiers les plus consultés, mais pas le dernier que nous utilisons sur cet ordinateur. Vous pouvez également nettoyer les fichiers dont vous n'avez plus besoin supprimez les fichiers temporaires du dossier des téléchargements sous Windows 10.
Comment déverrouiller un document ou un fichier dans Windows 10 Shortcut ?
Comme nous le verrons dans la nouvelle liste, les fichiers ancrés dans l'accès direct seront pratiques tant que nous n'insérons pas ici un document qui n'est pas fréquent ou que nous n'avons pas besoin d'avoir un accès direct à l'intérieur de l'ordinateur.
pour déverrouiller ces fichiers ou documents nous devons suivre ces étapes.
- Cliquez avec le bouton droit sur le fichier ou le document qui se trouve dans la liste de liens.
- Dans le menu déroulant, nous sélectionnerons l'option "Débloquer du lien".
- Une fois sélectionné, ce fichier ou document cessera d'apparaître dans la liste des raccourcis où l'on trouve les fichiers ancrés.
- Vous pouvez les réancrer à tout moment si vous le souhaitez en faisant la même procédure en sens inverse.
Ce guide étape par étape vous guidera dans l'apprentissage supprimer ou supprimer des fichiers récents | explorateur de fichiers | Windows 10 d'une manière simple et rapide pour pouvoir le faire par n'importe quel utilisateur sans être un expert de ce système d'exploitation.


























