Depuis, de nombreux utilisateurs se sont habitués à utiliser l'éditeur précédent, avec tout son contenu, ses cases et sans avoir besoin de travailler par blocs.
L'un des changements les plus importants, nous les trouvons lorsque nous voulons ajouter une nouvelle entrée et que l'écran apparaît Ajouter Titre. Ici, la façon dont les textes sont ajoutés ou positionnés, les changements doivent maintenant être faits par blocs et chacun est travaillé indépendamment, c'est pourquoi nous allons vous apprendre à travailler avec les éditeur WordPress classique.
Il existe des façons d'utiliser le éditeur WordPress classique dans pour ne pas vous emmêler et perdre du temps à apprendre la nouvelle façon de le faire. Vous pouvez le faire en y accédant en tant que plugin déjà disponible dans le répertoire tel que Éditeur classique. Nous pouvons également le choisir dans l'option blocs et formats, mais ne vous inquiétez pas, nous allons vous montrer comment cette fonction est activée.
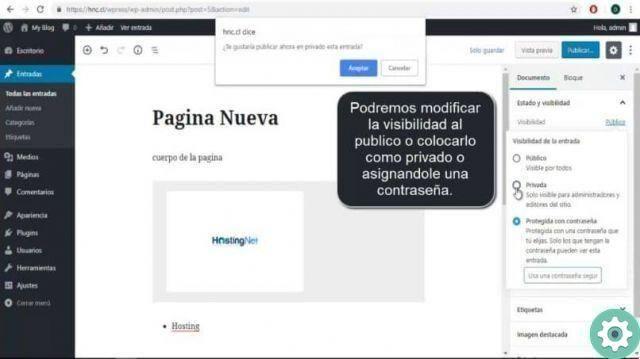
Comment utiliser l'éditeur classique dans WordPress avec un plugin
Pour activer cette fonction et pouvoir utiliser le éditeur classique de WordPress en tant que plugin, nous devons aller sur le côté gauche de notre écran. Dans le menu, cliquez sur l'option de plug-in, puis sélectionnez ajouter nouveau et nous afficherons un écran avec le mot Ajouter un plug-in.
Après cette étape, nous devons trouver et installer les plugins appelés Éditeur classique, une fois installé, vous reviendrez au menu sur le côté gauche de l'écran. Créez un clip sur les paramètres, puis écrivez les paramètres et vous devez supprimer l'option qui dit Ne pas remplacer l'éditeur. Ajoutez des liens alternatifs ou des écrans de saisie et des pages à modifier avec l'éditeur classique.
Lorsque vous franchirez ces quelques étapes, vous aurez déjà activé l'option de l'éditeur classique, puis lorsque vous ferez une nouvelle entrée par défaut, l'éditeur classique se chargera. Avec cette façon d'activer l'éditeur, vous éviterez d'avoir à faire des changements à chaque fois que vous vous connecterez à votre site Web et que vous voudrez faire une nouvelle entrée, car il restera par défaut.
Comment utiliser l'éditeur classique dans WordPress dans l'option blocs
Cette étape est extrêmement facile à faire, mais elle présente une différence notable par rapport à l'astuce précédente, à savoir que vous devez effectuer cette étape avec chaque voix que vous faites. Avec le formulaire que nous vous avons montré plus tôt, le éditeur WordPress classique ce sera par défaut et chaque fois que vous vous connecterez, il vous montrera cet éditeur.
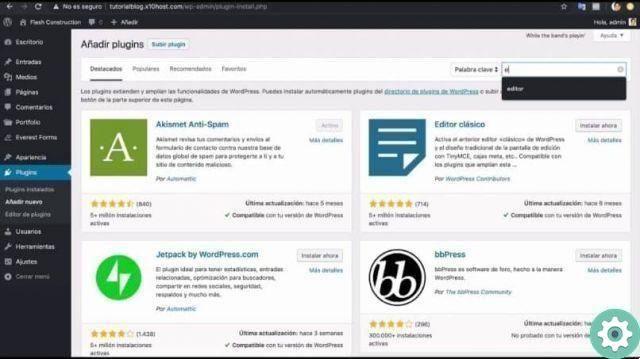
Pour mettre cette action en pratique et vous pouvez avoir l'éditeur classique, il vous suffit d'abord d'aller dans le menu principal qui se trouve sur le côté gauche de l'écran. Ensuite, vous devez sélectionner ou recadrer dans l'onglet d'entrée, puis sélectionner une nouvelle entrée.
La feuille de calcul apparaîtra là où il est indiqué Ajouter un titre, les mots Commencer à taper ou à taper apparaîtront également, pour choisir un bloc.
Également sur le côté droit, vous verrez une boîte avec les options Document et Verrouiller, si vous souhaitez travailler avec l'éditeur précédent, vous devez créer un clip dans Document et vous trouverez toutes les options de la version précédente.
Ensuite, vous créeriez un clip où il est dit de commencer à écrire, allez dans la barre supérieure et choisissez le signe +, un sous-menu apparaîtra et vous devrez choisir le bloc de format, puis choisir classique. De cette façon, vous aurez déjà le éditeur WordPress classique et vous pouvez faire vos articles de manière traditionnelle.


























