Dans le monde du design, il existe de plus en plus d'outils pour convertir des images ou des formes qui composent votre galerie, ainsi que de changer son format. CorelDRAW fait partie de la gamme de programmes qui peuvent vous aider à dynamiser vos projets.
L'application de conception CorelDRAW vous permet d'utiliser une large gamme d'outils potentiellement utiles pour développer de nouvelles conceptions. De plus, cette application vous donne la possibilité de convertir des images bitmap en graphiques vectoriels entièrement stables vice versa.
Vectoriser une image
Par conséquent, lorsque nous parlons de vectoriser une image bitmap, nous nous référons à la convertir des images composées de pixels et au format JPEG ou PNG dans une version vectorielle et aux formats SVG, EPS et EMF, inclus symboles, textes et tout autre détail.
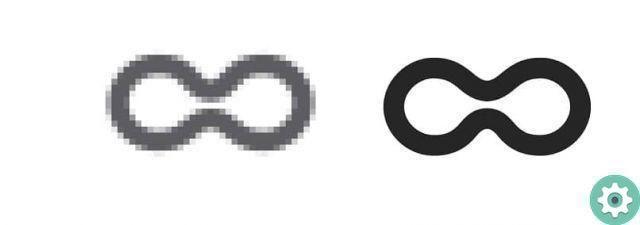
Utiliser la vectorisation
Peut être appliqué à presque tous les types d'images. Idéal, en particulier, dans les dessins animés, les schémas, les dessins. Il devient presque impossible d'effectuer ce processus dans des images avec beaucoup de détails et qui peuvent contenir des animaux ou des personnes.
Ces types d'actions ou de procédures sont le plus souvent réalisées en broderie, lettrage, sérigraphie et gravure.
Comment vectoriser une image dans CorelDRAW
Une fois que vous avez entré et sélectionné l'image que vous souhaitez vectoriser, la prochaine chose que vous devez faire est de détailler. Entrez dans la barre de propriétés CorelDRAW pour vectoriser le bitmap.
Cliquer dessus ouvrira un menu avec 3 options : Fast Vectorization, Centered Line Vectorization et Contour Vectorization.
- Vectorisation rapide- Vous pouvez effectuer le processus de vectorisation en un seul clic. Les propriétés ou valeurs à utiliser dans cette action sont celles que vous avez configurées si vous avez utilisé l'option précédemment. Si vous ne l'avez pas utilisé, vous pouvez le configurer en allant dans l'onglet outils, en cliquant sur les options, en allant dans la section PowerTRACE et en sélectionnant le mode de vectorisation.
- Vectorisation de la ligne médiane: Idéal pour les dessins techniques ou les dessins au crayon. Passer la souris sur cette option fera apparaître deux options : illustration technique et dessin au trait. Créez des courbes sans contours, mais avec des remplissages.
- Vectorisation de la limite: Idéal pour les photographies ou les logos de haute qualité, lorsque vous survolerez cette option, elle vous proposera également différents types : dessin au trait, logo, logo détaillé, clipart, image basse ou haute qualité.
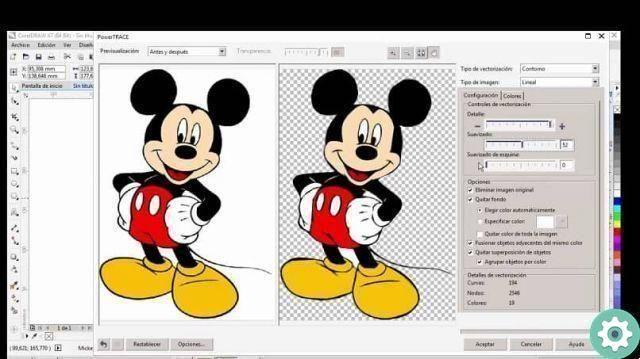
Vectoriser un dessin
Si, par exemple, un dessin au crayon est à vectoriser, l'option de dessin au trait doit être sélectionnée dans la section vectorisation par trait centré.
- Une barre d'outils apparaît sur votre écran où vous pouvez définir , principalement, le type d'image et la vectorisation.
- Essayez l'outil de prévisualisation, où vous pourriez détailler le dessin avant et après vectorisation, un grand aperçu, qui ne vous montre que le résultat ou le recouvrement des lignes, qui vous proposera le dessin d'origine et, en rouge, les lignes qui correspondent au dessin vectorisé.
- CorelDRAW effectuera une vectorisation standard de votre dessin, que vous pourrez modifier à l'aide des contrôles qui apparaissent sur cette barre d'outils : détail, anti-aliasing, cornering, entre autres.
- Dans l'onglet couleur, vous pourrez voir toutes les couleurs qui font partie de l'image que vous vectorisez, leur classification, mode et sélectionner la quantité de couleurs à vectoriser.
- Une fois que vous avez terminé de vectoriser votre dessin et cliqué sur OK, vous aurez tous les vecteurs regroupés. Vous pouvez les dissocier en sélectionnant l'image et en cliquant dessus avec le bouton droit de la souris et en choisissant l'option de dissocier tous les objets.
- De cette façon, vous pouvez maintenant modifier des lignes ou des vecteurs qui font partie de l'image ensemble ou séparément.
Vectoriser l'image
La même procédure s'applique au vectorisation dans les images, seulement que vous utiliserez la section "vectorisation du contour", en tenant compte du type de vectorisation que vous appliquerez à l'image.
- Le bitmap peut être trop grand pour l'option choisie, donc si CorelDRAW vous demande de réduire sa taille, vous pouvez vous connecter.
- La barre d'outils est la même que la procédure de vectorisation du dessin, donc, à l'exception de la section des couleurs (où toutes les couleurs contenues dans la photographie pourraient être affichées), il n'y a pas plus de variété.


























