No mundo do design existem cada vez mais ferramentas para converter imagens ou formas que compõem sua galeria, bem como alterar seu formato. Dentro da gama de programas que podem ajudá-lo a potencializar seus projetos está o CorelDRAW.
O aplicativo de design CorelDRAW permite que você use uma ampla variedade de ferramentas potencialmente úteis para desenvolver novos designs. Além disso, este aplicativo oferece a capacidade de converter imagens bitmap em gráficos vetoriais totalmente estáveis e vice-versa
Vetorizar uma imagem
Portanto, quando falamos em vetorizar uma imagem bitmap, nos referimos ao convertendo imagens compostas de pixels e em formato JPEG ou PNG em versão baseada em vetor e formatos SVG, EPS e EMF, incluídos símbolos, textos e quaisquer outros detalhes.
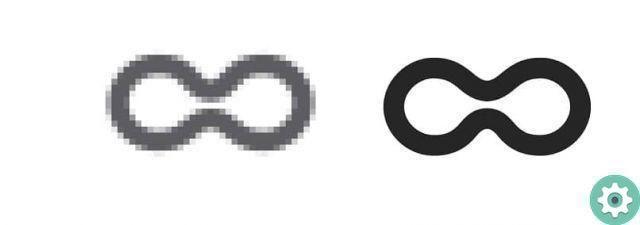
Usando vetorização
Pode ser aplicado a quase todos os tipos de imagens. Ideal, especialmente, em caricaturas, diagramas, desenhos. Torna-se quase impossível realizar esse processo em imagens com muitos detalhes e que podem conter animais ou pessoas.
Esses tipos de ações ou procedimentos são mais frequentemente realizados em bordados, letras, serigrafia e gravuras.
Como vetorizar uma imagem no CorelDRAW
Depois de inserir e selecionar a imagem que deseja vetorizar, a próxima coisa que você deve fazer é detalhar. Insira a barra de propriedades do CorelDRAW para vetorizar o bitmap.
Clicando nele abrirá um menu com 3 opções: Vetorização Rápida, Vetorização de Linha Centrada e Vetorização de Contorno.
- Vetorização veloce- Você pode realizar o processo de vetorização com um único clique. As propriedades ou valores a serem usados nesta ação são os que você configurou caso tenha usado a opção anteriormente. Caso ainda não tenha usado, você pode configurá-lo indo na aba de ferramentas, clicando nas opções, indo até a seção PowerTRACE e selecionando o modo de vetorização.
- Vetorização da linha central: Ideal para desenhos técnicos ou desenhos a lápis. Passar o mouse sobre esta opção trará duas opções: ilustração técnica e desenho de linha. Crie curvas sem contornos, mas com preenchimentos.
- Vetorização do fronteira: Ideal para fotografias ou logotipos de alta qualidade, quando você passa o mouse sobre esta opção, também oferece diferentes tipos: arte de linha, logotipo, logotipo detalhado, clipart, imagem de baixa ou alta qualidade.
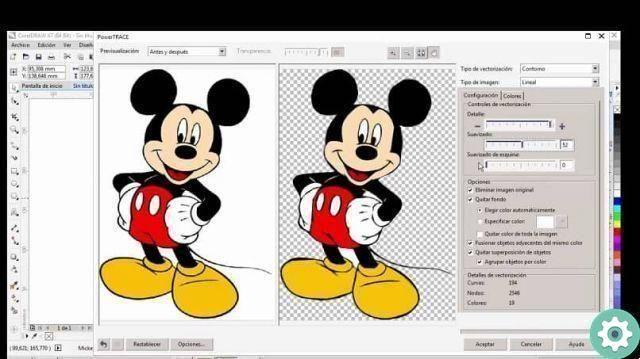
Vetorizar um desenho
Se, por exemplo, um desenho a lápis for vetorizado, a opção de desenho de linha deve ser selecionada na seção de vetorização por linha centralizada.
- Uma barra de ferramentas aparece na tela onde você pode definitivo , principalmente, o tipo de imagem e vetorização.
- Experimente a ferramenta de visualização, onde você pode detalhe o desenho antes e depois da vetorização, uma grande visualização, que mostra apenas o resultado ou a sobreposição das linhas, que oferecerá o desenho original e, em vermelho, as linhas que correspondem ao desenho vetorizado.
- O CorelDRAW realizará uma vetorização padrão do seu desenho, que você pode modificar usando os controles que aparecem nesta barra de ferramentas: detalhe, anti-aliasing, cantos, entre outros.
- Na aba de cores você poderá visualizar todas as cores que fazem parte da imagem que está vetorizando, sua classificação, modo e selecione a quantidade de cores a serem vetorizadas.
- Assim que terminar de vetorizar seu desenho e clicar em OK, você terá todos os vetores agrupados. Você pode desagrupá-los selecionando a imagem e clicando com o botão direito sobre ela e escolhendo a opção de desagrupar todos os objetos.
- Dessa forma, agora você pode editar linhas ou vetores que fazem parte da imagem juntos ou separados.
Vetorizar imagem
O mesmo procedimento se aplica ao vetorização em imagens, só que você usará a seção "vetorização de contorno", levando em consideração o tipo de vetorização que você aplicará à imagem.
- O bitmap pode ser muito grande para a opção escolhida; portanto, se o CorelDRAW solicitar que você reduza seu tamanho, você poderá efetuar login.
- A barra de ferramentas é a mesma do procedimento de vetorização do desenho, portanto, com exceção da seção de cores (onde todas as cores contidas na fotografia podem ser exibidas), não há maior variedade.


























