Verrouiller mon PC en définissant un mot de passe incorrect plusieurs fois dans Windows 10
Pour aller droit au but, la première chose à garder à l'esprit est que vous devrez configurer plus d'un élément, c'est-à-dire que vous pouvez définir non seulement le nombre de tentatives mais également le temps d'attente une fois l'appareil bloqué.
La deuxième chose à garder à l'esprit est qu'il ne fait jamais de mal de créer un compte utilisateur administrateur qu'il ne s'agit que d'une sauvegarde, au cas où votre ordinateur serait verrouillé à tout moment. Et enfin, gardez à l'esprit que ce verrou ne fonctionne qu'avec les comptes système locaux.
Pour pouvoir verrouiller mon PC saisir à plusieurs reprises le mauvais mot de passe dans Windows 10, vous devez d'abord utiliser l'invite de commande, allez dans le menu et tapez CMD, faites un clic droit et sélectionnez "Exécuter en tant qu'administrateur" puis cliquez à nouveau pour confirmer et dans la section qui apparaît met la commande suivante :

Comptes réseau, cela me permettra d'afficher une fenêtre d'information qu'il faudra configurer petit à petit avec différentes commandes.
Modifier les tentatives autorisées pour verrouiller mon PC avec un mot de passe incorrect
La première configuration pour pouvoir verrouiller mon PC en entrant plusieurs fois le mauvais mot de passe dans Windows 10, c'est se fixer une limite de tentatives qui, si elle est dépassée, verrouille automatiquement l'ordinateur.
Pour y parvenir il vous suffit d'entrer cette commande : comptes nets / seuil de blocage : X, changez le X pour le nombre de tentatives, elles peuvent être autant que vous le souhaitez mais les plus recommandées sont 3.
Temps de blocage
Il faut maintenant configurer l'heure à laquelle l'ordinateur restera verrouillé une fois le mot de passe saisi, mettez : comptes nets/durée de blocage : XX et encore à la place des deux X mettez le nombre de minutes (essayez de ne pas vous dépasser).
Réinitialiser l'heure de chaque tentative
Avec cette commande, vous configurez le temps qui s'écoule entre la réinitialisation des tentatives, c'est-à-dire le temps d'attente une fois la limite de mot de passe dépassée. La commande est comptes nets avec fenêtre de verrouillage : XX, et dans le X vous devez mettre les minutes que vous voulez passer comme dans les précédentes.
C'est déjà la dernière commande, donc une fois que vous avez tout configuré à votre guise, mettez Compte réseau et appuyez sur Entrée, cela confirmera et modifiera les paramètres.
Désactiver le blocage
Si, pour une raison quelconque, vous en avez marre d'avoir le PC avec le bloc d'essai, vous pouvez toujours tout ramener à la normale, il vous suffit d'aller dans la section où vous avez fait ce qui précède et d'écrire comptes nets / seuil de blocage, cela désactivera vos paramètres précédents.
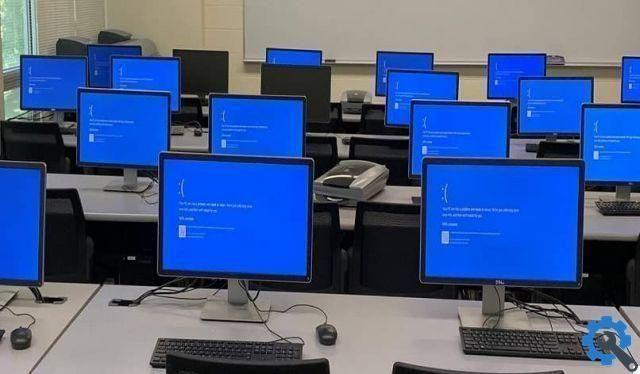
Avec ce dernier, la question de comment verrouiller mon PC en entrant plusieurs fois le mauvais mot de passe sous Windows 10 ?, ça aurait dû être réparé.
Comme dernière curiosité, il faut dire qu'une fois ce bloc configuré, la personne qui veut y accéder sans autorisation et se trompe vous ne pourrez pas voir le temps d'attente, ni le nombre de tentatives dont il dispose.
Pour compléter ce système, vous devez également découvrir comment verrouiller automatiquement l'écran de mon ordinateur et bloquer l'accès aux paramètres de la barre des tâches.


























