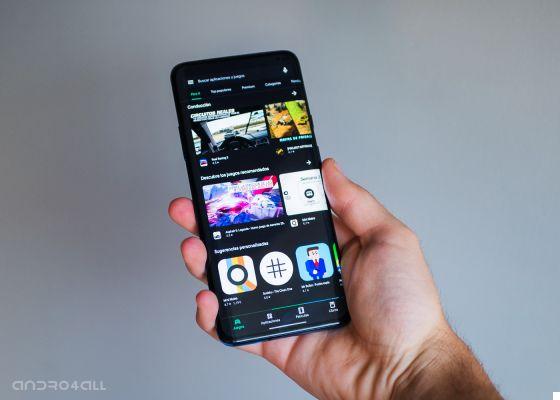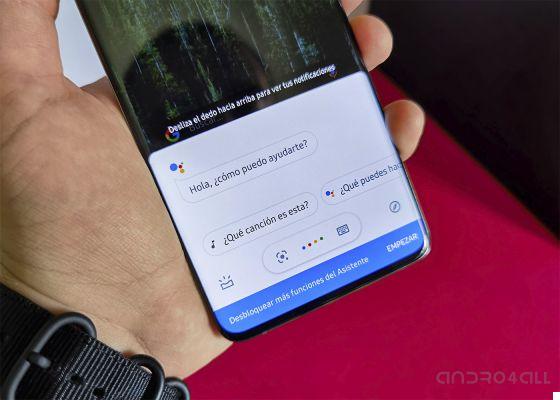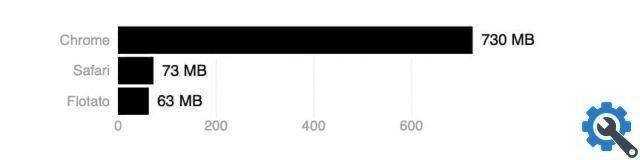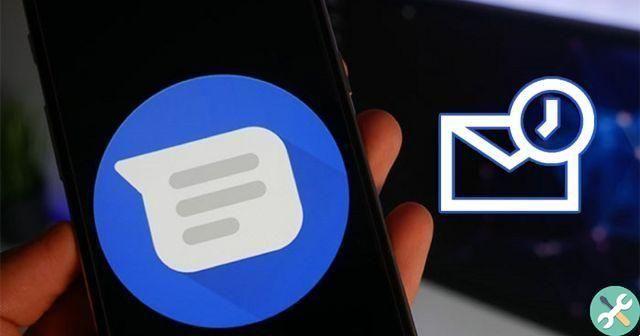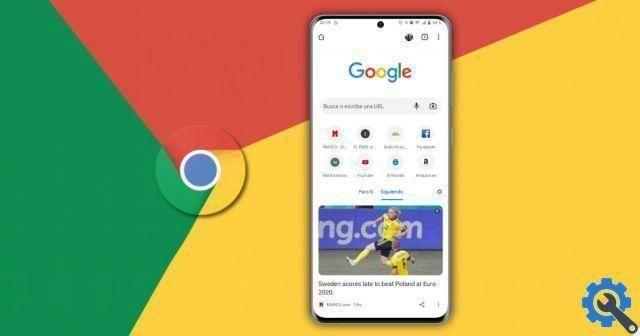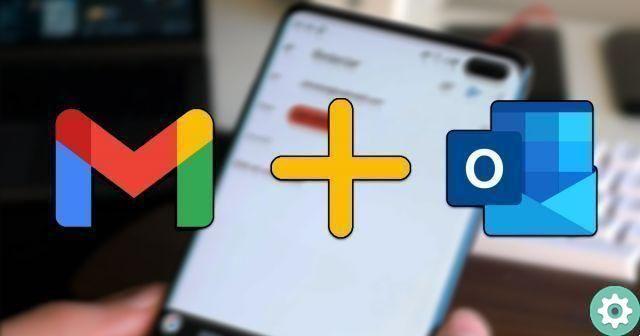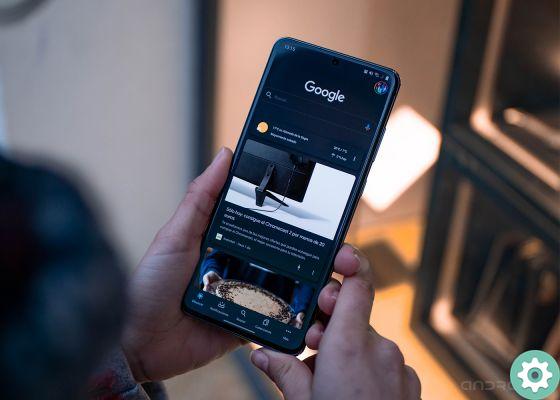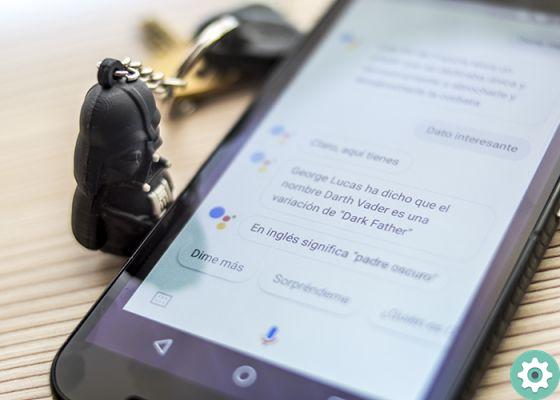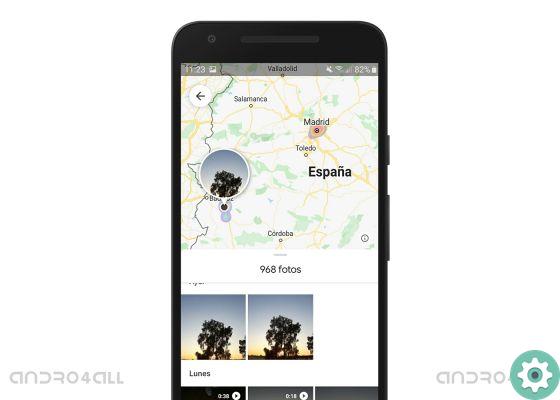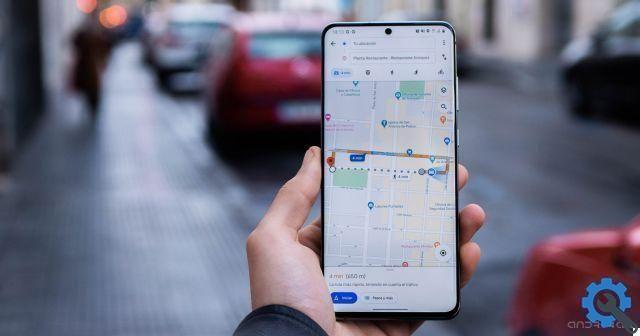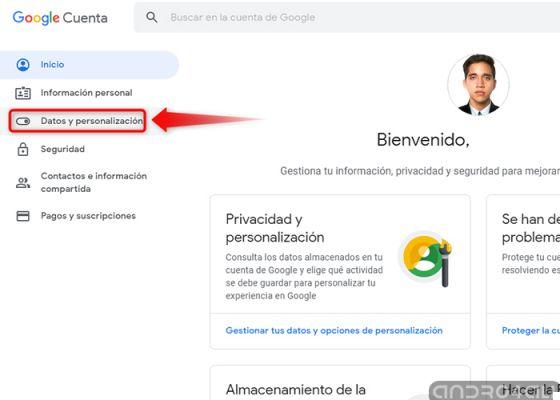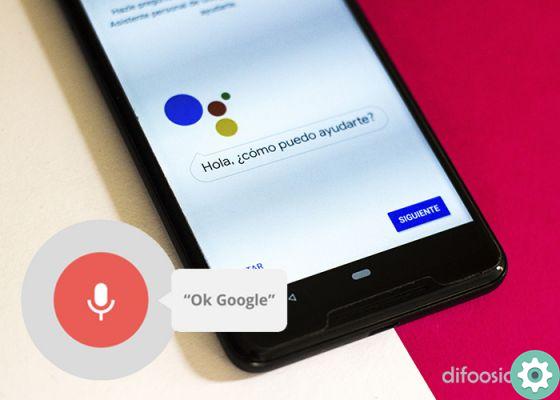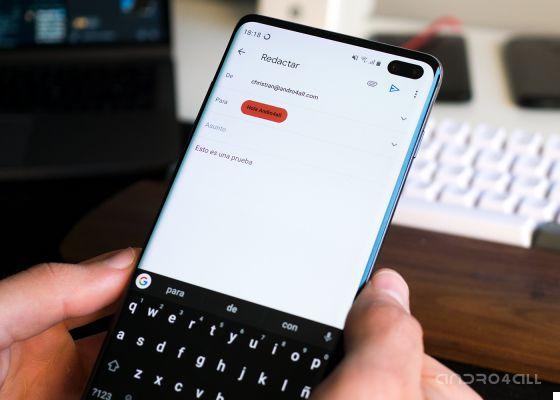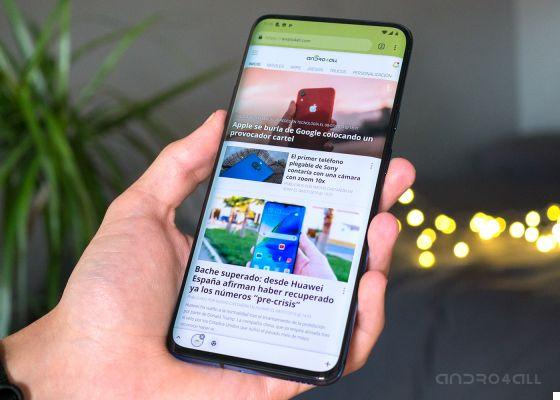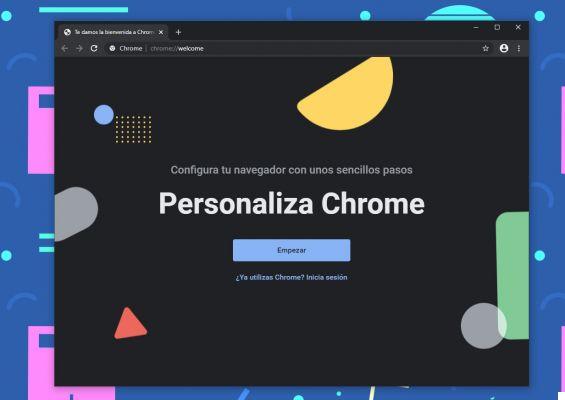
O Google Chrome é o navegador mais usado no mundo. Está disponível para Mac OS, Windows e Linux. Além disso, em plataformas móveis, podemos usá-lo em Android e iOS, no iPhone e no iPad.
Se focarmos no ambiente desktop, o Chrome oferece ao usuário um grande número de atalhos de teclado que permitem um uso muito mais suave e rápido. Se você deseja ganhar agilidade ao usar o Chrome na área de trabalho e evitar o uso desnecessário do mouse ou trackpad, confira os atalhos a seguir.
8 atalhos de teclado para gerenciar o Chrome no modo profissional
Entre no modo de navegação anônima
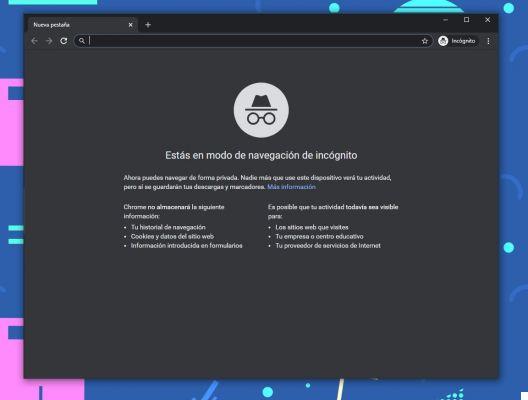
La modalidade de navegação em incógnito do nosso navegador Chrome é ideal para evitar que determinados registros sejam armazenados em nosso histórico e para impedir a instalação de determinados cookies.
Se, por outro lado, precisarmos acessar um serviço com nossa conta, talvez para verificar nossos arquivos ou e-mails, em um PC estrangeiro, o modo de navegação anônima impedirá que eles nossas credenciais são salvas por engano.
Para iniciar este modo rapidamente, use a seguinte combinação:
- Windows e Linux: Ctrl + Maiusc + N
- Mac OS: Comando + Shift + N
Abra rapidamente uma nova guia ou janela
Abas e janelas são formas essenciais de organizar as informações que temos na tela. Usar o mouse para abrir uma nova guia ou janela é muito lento em comparação com os atalhos de teclado. Obviamente, as combinações de teclas que fornecemos abaixo também funcionam no modo de navegação anônima.
Para abrir uma nova guia ou janela, pressione:
- Windows e Linux: Ctrl + T, para uma nova guia. Ctrl + N, para uma nova janela.
- Mac OS: Command + T, para uma nova guia. Command + N, para uma nova janela.
Abra o histórico
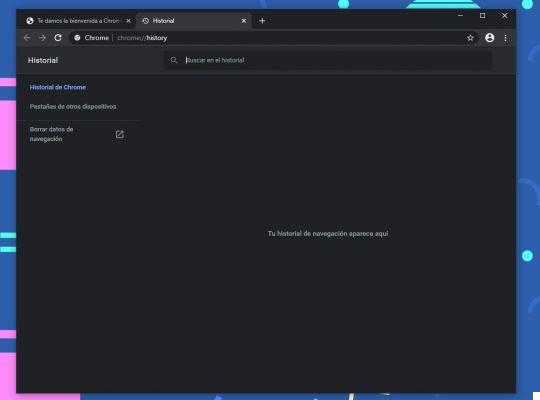
Consultamos uma grande quantidade de informações na Internet todos os dias. Isto resulta em uma enorme lista de URLs visitados. Podemos precisar verificar quais sites visitamos no passado para recuperar determinado conteúdo. O histórico se encarrega de registrar todos os sites que visitamos e nos ajuda, posteriormente, a encontrar o que procuramos.
É muito fácil acessar o histórico a partir do teclado. Use a seguinte combinação:
- Windows e Linux: Ctrl + H. O histórico será aberto em uma nova guia.
- Mac OS: Command + Y. O histórico será aberto em uma nova guia.
Ver seus downloads
Da mesma forma que a história nos ajuda a recuperar os sites que visitamos anteriormente, a página de download nos permite consultar todos os arquivos que baixamos em nosso computador. Neste local, também, verifique o status dos downloads ativos e você pode baixar novamente os arquivos que excluímos. Assim como o histórico, a página de download será aberta em uma nova guia. Para acessar rapidamente pelo teclado, use:
- Windows e Linux: Ctrl + J
- Mac OS: Comando + Shift + J
Você pode gostar também | Como desativar as notificações do Google Chrome para Android
Fechar a janela ou guia atual
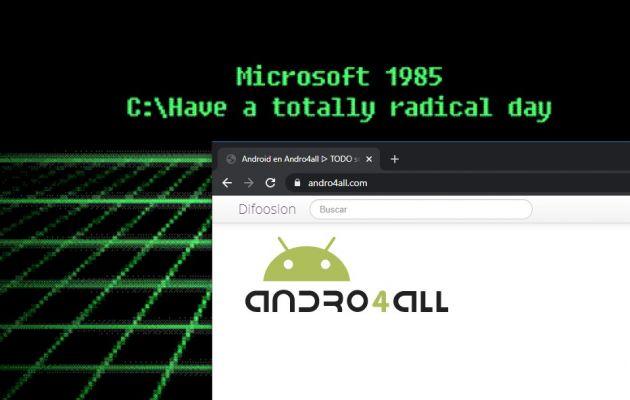
Direcionar o ponteiro do mouse ou do trackpad para o X para fechar uma janela ou guia pode ser uma tarefa muito tediosa, especialmente se tivermos uma tela muito grande. Ambos os elementos podem ser fechado usando apenas o teclado. Use o seguinte atalho:
- Windows e Linux: Ctrl + W, para fechar uma guia. Ctrl + Shift + W, para fechar uma janela.
- Mac OS: Command + W, para fechar uma guia. Comando + Shift + W, para fechar uma janela.
Marcar uma página
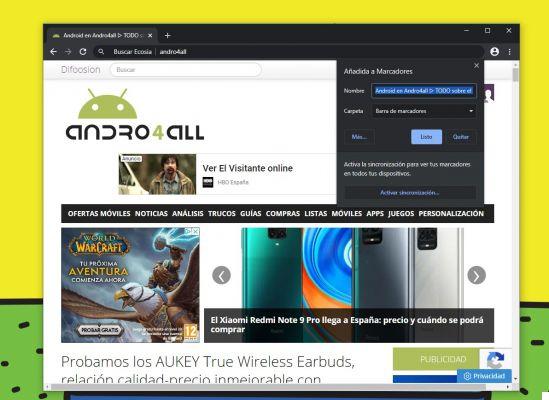
A seção de favoritos do Chrome é o arquivo perfeito para manter organizados os sites que visitamos regularmente ou os que queremos recuperar mais tarde. Quando visitamos uma página web, podemos adicione-o rapidamente aos nossos favoritos usando a seguinte combinação:
- Windows e Linux: Ctrl + D
- Mac OS: Command + D
Mover entre abas
Se você é um daqueles usuários que abrem um grande número de abas, esses atalhos serão muito úteis. Em primeiro lugar é possível mover entre abas com o seguinte atalho:
- Windows e Linux: Ctrl + Tab, da esquerda para a direita. Ctrl + Shift + Tab, da esquerda para a direita.
- Mac OS: Comando + Opção + Seta para a direita, da esquerda para a direita. Comando + Opção + Seta para a esquerda, da esquerda para a direita.
Além disso, o teclado pode atuar como um atalho para as primeiras oito guias abertas. Você pode pular diretamente para a guia necessária usando as teclas que detalhamos:
- Windows e Linux: Ctrl + 1-8, contando da direita para a esquerda
- Mac OS: Comando + 1-8, contando da direita para a esquerda.
Use qualquer mecanismo de pesquisa diretamente da barra de endereço
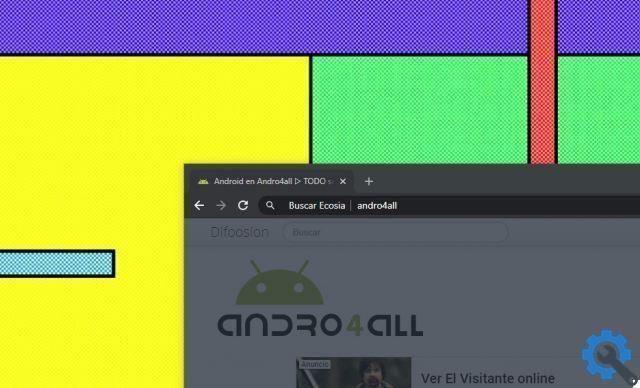
Embora o Google seja seu principal mecanismo de pesquisa, você pode use outro a qualquer momento. Isso é possível digitando diretamente na barra superior e sem usar o mouse. Por exemplo, se você deseja pesquisar pelo Bing, digite Bing.com e pressione Tab. Em seguida, digite o termo de pesquisa e pressione Enter. A consulta será feita no Bing e não no Google.
Outros sites como DuckDuckGo, Ecosia ou também Google drive são compatíveis com esta função.
Você pode gostar também | Google Chrome já permite criar grupos de abas para você se organizar melhor
Esses atalhos são alguns dos mais práticos, mas também os mais populares. Há algum que você usa que é particularmente útil para você? Seja o primeiro a comentar!