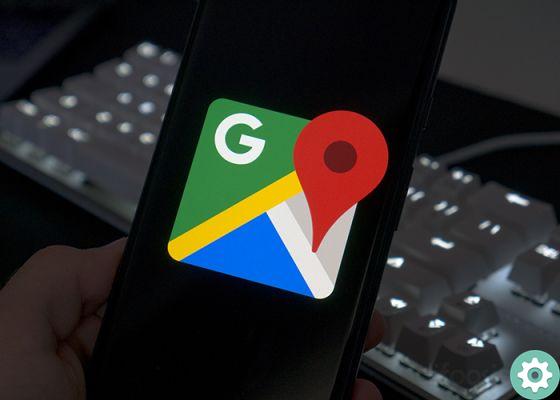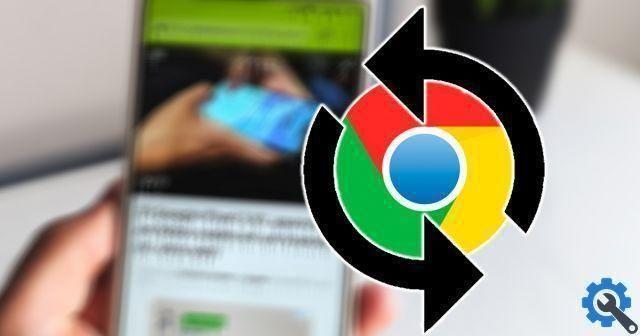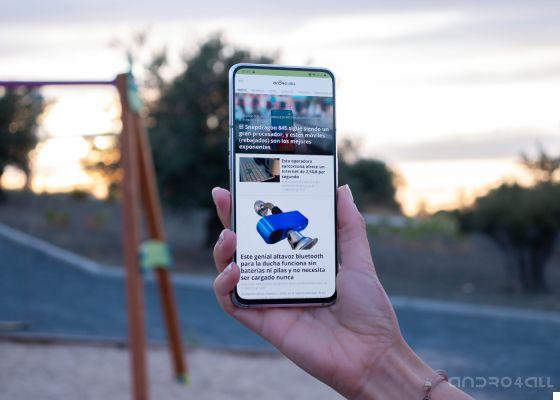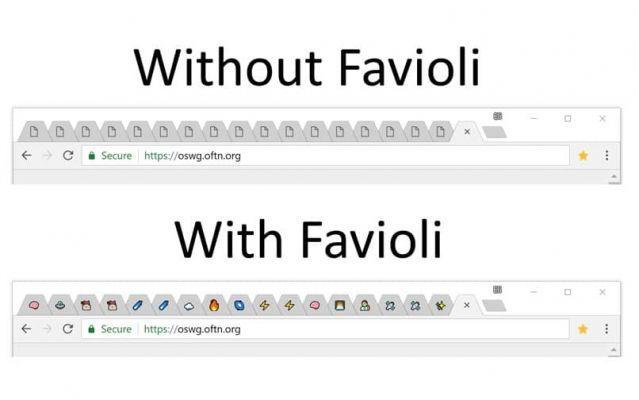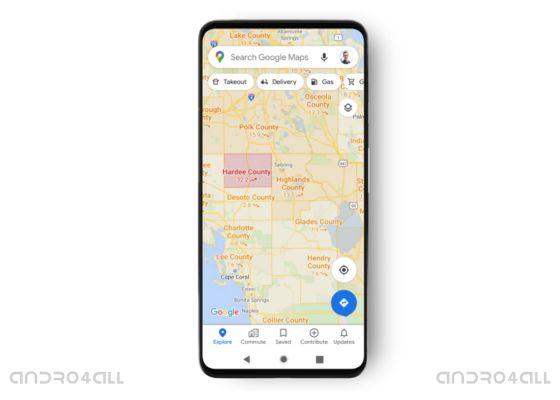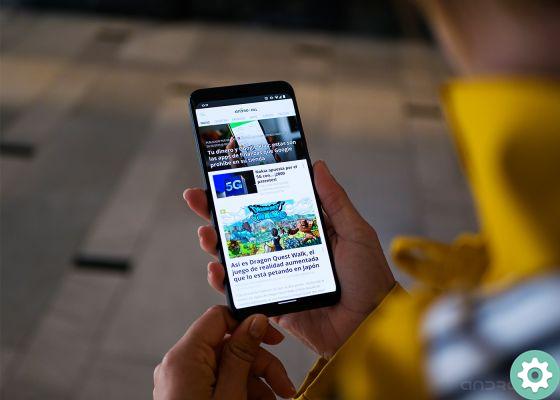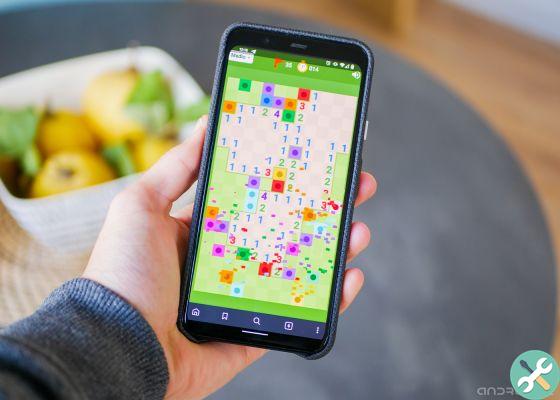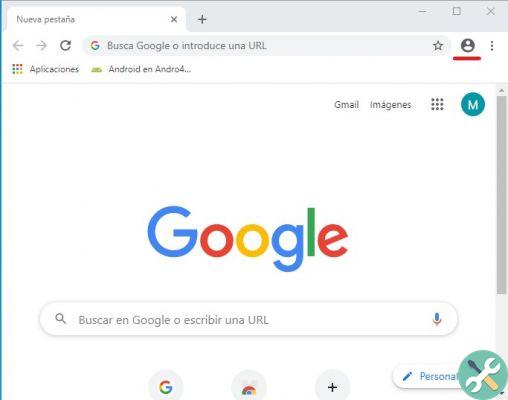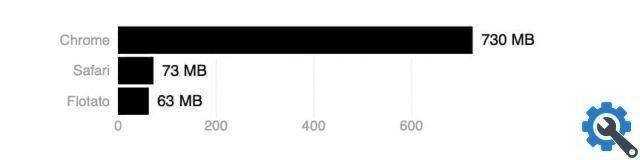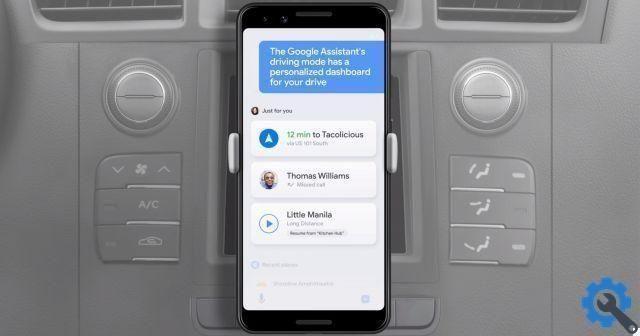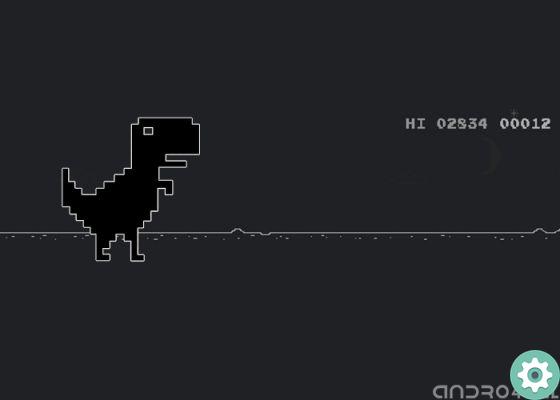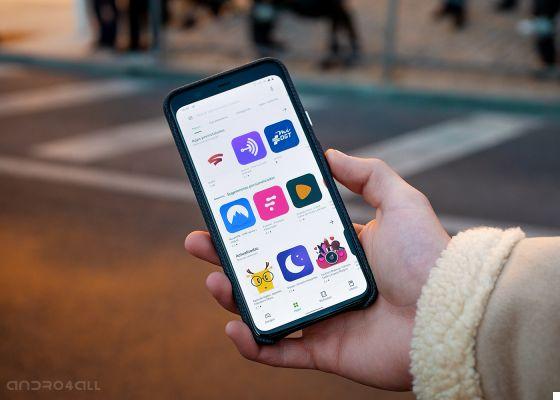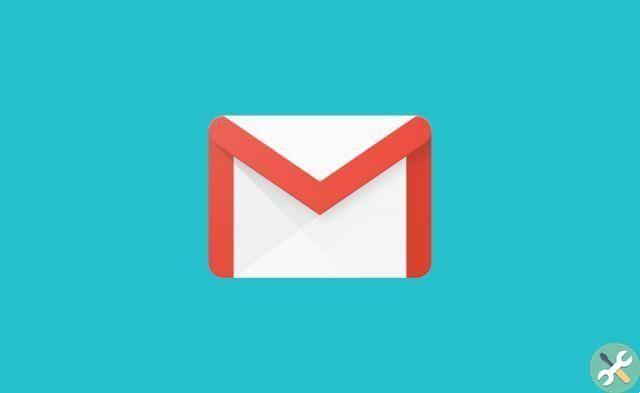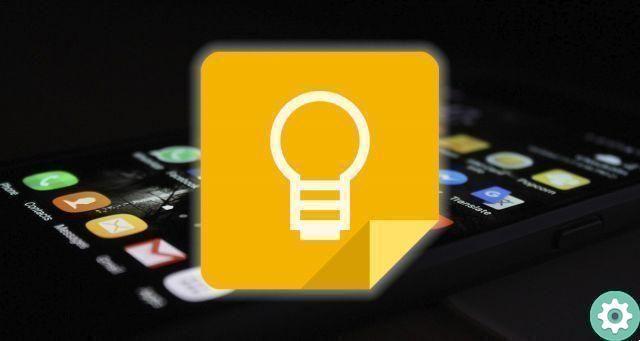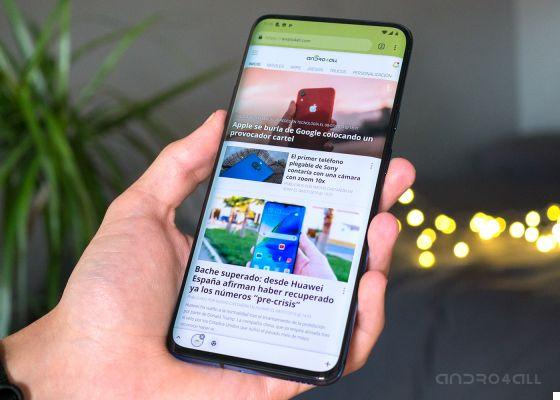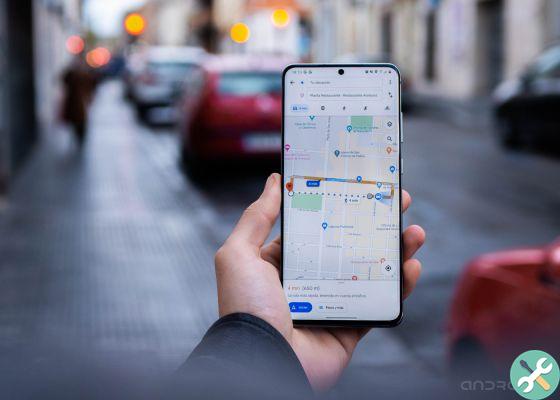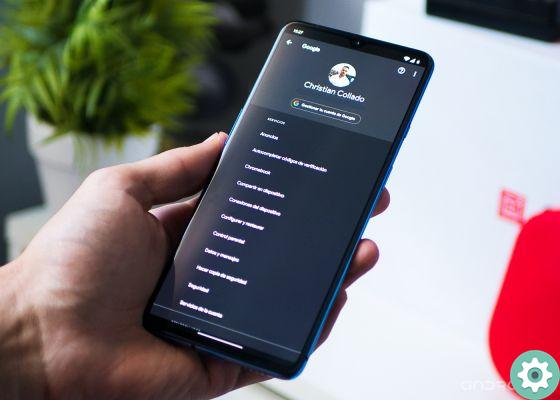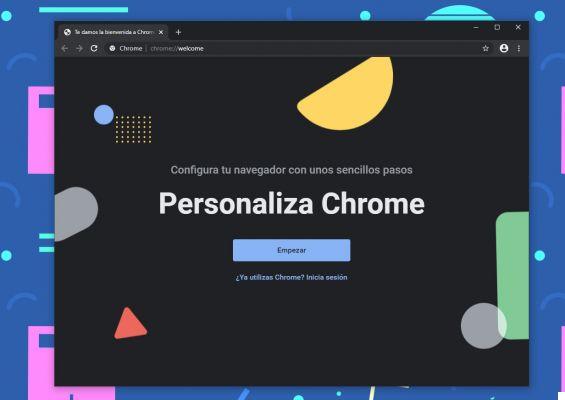
Google Chrome est le navigateur le plus utilisé au monde. Il est disponible pour MacOS, Windows et Linux. De plus, sur les plateformes mobiles, nous pouvons l'utiliser sur Android iOS e, sur iPhone et iPad.
Si nous nous concentrons sur l'environnement de bureau, Chrome offre à l'utilisateur un grand nombre de raccourcis clavier qui lui permettent d'être utilisé beaucoup plus facilement et rapidement. Si vous souhaitez gagner en agilité lors de l'utilisation de Chrome sur le bureau et éviter l'utilisation inutile de la souris ou du trackpad, consultez les raccourcis suivants.
8 raccourcis clavier pour gérer Chrome en mode pro
Entrer en mode navigation privée
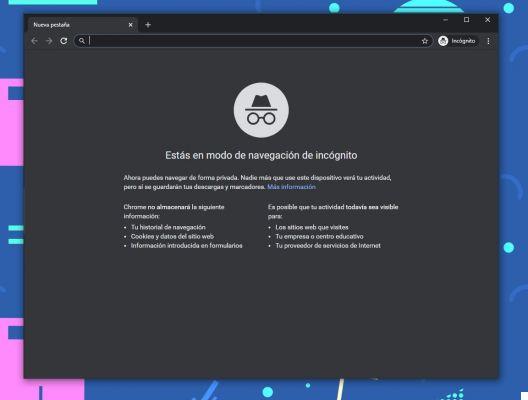
La Mode de navigation dans incognito de notre navigateur Chrome est idéal pour empêcher le stockage de certains enregistrements dans notre historique et pour empêcher l'installation de certains cookies.
Si, par contre, nous devons accéder à un service avec notre compte, peut-être pour consulter nos fichiers ou notre courrier, sur un PC étranger, le mode incognito les empêchera de nos identifiants sont enregistrés par erreur.
Pour démarrer rapidement ce mode, utilisez la combinaison suivante :
- Windows et Linux : Ctrl + Maj + N
- MacOS: Commande + Maj + N
Ouvrir rapidement un nouvel onglet ou une nouvelle fenêtre
Les onglets et les fenêtres sont des moyens essentiels pour organiser les informations que nous avons à l'écran. L'utilisation de la souris pour ouvrir un nouvel onglet ou une nouvelle fenêtre est très lente par rapport aux raccourcis clavier. Bien entendu, les combinaisons de touches que nous vous donnons ci-dessous fonctionnent également en mode navigation privée.
Pour ouvrir un nouvel onglet ou une nouvelle fenêtre, appuyez sur :
- Windows et Linux : Ctrl + T, pour un nouvel onglet. Ctrl + N, pour une nouvelle fenêtre.
- MacOS: Commande + T, pour un nouvel onglet. Commande + N, pour une nouvelle fenêtre.
Ouvrez l'histoire
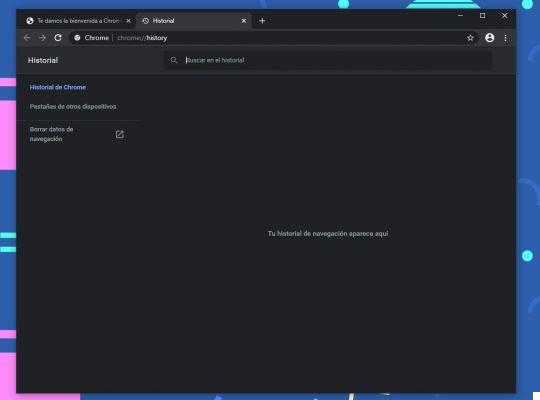
Nous consultons quotidiennement de nombreuses informations sur Internet. Cela se traduit par une énorme liste d'URL visitées. Nous pouvons avoir besoin de vérifier quels sites nous avons visités dans le passé pour récupérer certains contenus. L'historique se charge d'enregistrer tous les sites que nous avons visités et nous aide, plus tard, à trouver ce que nous recherchons.
Il est très facile d'accéder à l'historique depuis le clavier. Utilisez la combinaison suivante :
- Windows et Linux : Ctrl + H. L'historique s'ouvrira dans un nouvel onglet.
- MacOS: Commande + Y. L'historique s'ouvrira dans un nouvel onglet.
Voir vos téléchargements
De la même manière que l'historique nous aide à retrouver les sites que nous avons déjà visités, la page de téléchargement nous permet de consulter tous les fichiers que nous avons téléchargés sur notre ordinateur. À cet endroit, vérifiez également l'état des téléchargements actifs et vous pouvez retélécharger les fichiers que nous avons supprimés. Comme l'historique, la page de téléchargement s'ouvrira dans un nouvel onglet. Pour accéder rapidement depuis le clavier, utilisez :
- Windows et Linux : Ctrl + J
- MacOS: Commande + Maj + J
Vous aimerez aussi | Comment désactiver les notifications Google Chrome pour Android
Fermer la fenêtre ou l'onglet actuel
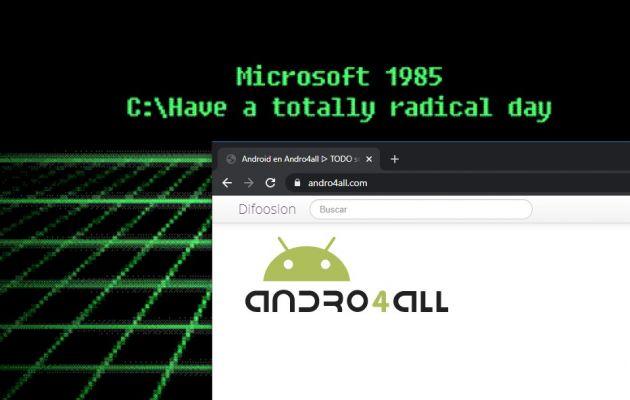
Diriger le pointeur de la souris ou du trackpad vers le X pour fermer une fenêtre ou un onglet peut être une tâche très fastidieuse, surtout si nous avons un très grand écran. Les deux éléments peuvent être fermé en utilisant uniquement le clavier. Utilisez le raccourci suivant :
- Windows et Linux : Ctrl + W, pour fermer un onglet. Ctrl + Maj + W, pour fermer une fenêtre.
- MacOS: Commande + W, pour fermer un onglet. Commande + Maj + W, pour fermer une fenêtre.
Marquer une page
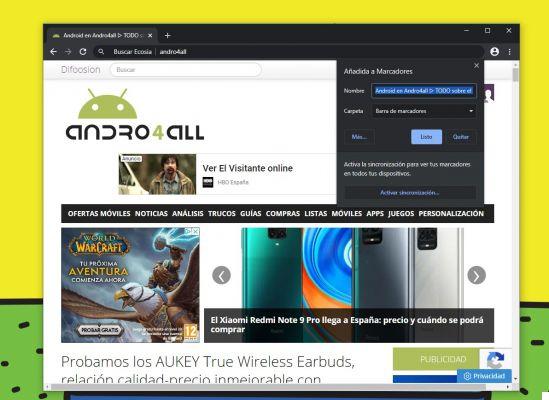
La section des favoris de Chrome est le fichier parfait pour garder organisés les sites que nous visitons régulièrement ou ceux que nous souhaitons récupérer plus tard. Lorsque nous visitons une page Web, nous pouvons ajoutez-le rapidement à nos favoris en utilisant la combinaison suivante :
- Windows et Linux : Ctrl + D
- MacOS: Commande + D
Se déplacer entre les onglets
Si vous faites partie de ces utilisateurs qui ouvrent un grand nombre d'onglets, ces raccourcis seront très utiles. Tout d'abord il est possible se déplacer entre les onglets avec le raccourci suivant :
- Windows et Linux : Ctrl + Tab, de gauche à droite. Ctrl + Maj + Tab, de gauche à droite.
- MacOS: Commande + Option + Flèche droite, de gauche à droite. Commande + Option + Flèche gauche, de gauche à droite.
De plus, le clavier peut servir de raccourci vers les huit premiers onglets ouverts. Vous pouvez accéder directement à l'onglet nécessaire à l'aide des touches que nous détaillons :
- Windows et Linux : Ctrl + 1-8, en comptant de droite à gauche
- MacOS: Commande + 1-8, en comptant de droite à gauche.
Utilisez n'importe quel moteur de recherche directement depuis la barre d'adresse
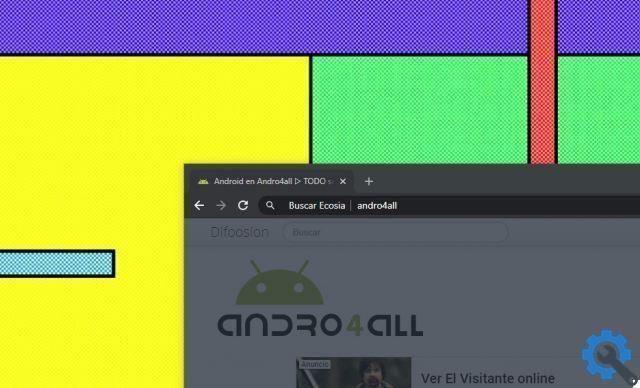
Bien que Google soit votre moteur de recherche principal, vous pouvez utiliser un autre à tout moment. Ceci est possible en tapant directement dans la barre du haut et sans utiliser la souris. Par exemple, si vous souhaitez rechercher Bing, tapez Bing.com et appuyez sur Tab, puis tapez votre terme de recherche et appuyez sur Entrée. La requête sera faite dans Bing et non dans Google.
D'autres sites comme DuckDuckGo, Ecosia ou encore Google Drive sont compatibles avec cette fonction.
Vous aimerez aussi | Google Chrome permet déjà de créer des groupes d'onglets pour mieux s'organiser
Ces raccourcis sont parmi les plus pratiques, mais aussi les plus populaires. Y en a-t-il que vous utilisez et qui vous sont particulièrement utiles ? Soyez le premier à commenter!