Saber usar um programa de edição de imagem é vital para um designer gráfico designer de ou um editor. Esteja você editando para um site, para um cliente ou para criar imagens divertidas para seus amigos, ser capaz de dominar um programa de edição é extremamente importante.
Isto é o que distingue as pessoas que têm um produto acabamento medíocre daqueles que têm um grande toque profissional neste trabalho. É por isso que você precisa saber como usar todas as pequenas ferramentas que podem estar em um programa edição.
O Corel PhotoPaint é um excelente exemplo disso. É um programa bastante simples de usar e sua interface de usuário também é bastante intuitiva. Essa mesma conveniência lhe rendeu uma base fiel de fãs e usuários que preferiram seu uso a Adobe Photoshop.
Mas, como qualquer outro programa de edição, este tem suas próprias maneiras de fazer e trabalhar graças aos seus modelos, além de criar seus próprios pincéis para que você possa salvá-los e usá-los quando quiser. Tem seus próprios truques e maneiras de usar os diferentes ferramentas isso tem. Portanto, convidamos você a ver o seguinte tutorial fizemos para você sobre como adicionar pinceladas aos caminhos. Isso aumentará seu conhecimento do programa e você poderá ter um toque mais profissional.
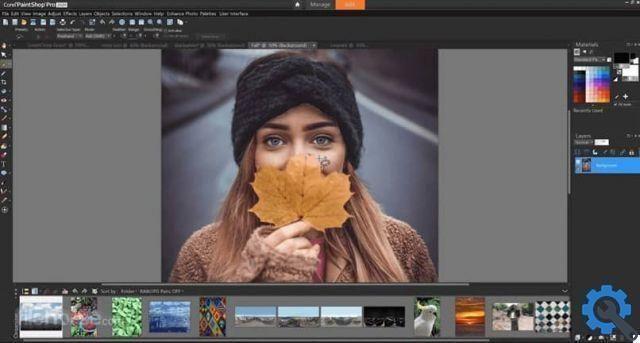
Adicionar uma pincelada a um caminho
Un percorso é uma série de linhas segmentadas conectados por nós. Eles são bastante úteis quando se trata de colocar as coisas em uma certa margem. Você pode fazer todos os tipos de coisas com um caminho e elas também são muito fáceis de criar porque você pode fazer à mão livre ou até mesmo através de uma máscara.
E uma das melhores coisas de usar um caminho é a capacidade de criar pinceladas ao longo dele. Podemos criar um caminho e usá-lo como orientar para nossas pinceladas. E, embora possamos fazê-lo à mão livre, você sempre pode usar uma ferramenta para que o traço saia continuamente uniformemente ao longo do caminho.
Então, se você quiser fazer esse mesmo processo para ter formas bem feitas em um caminho com alguma cor, você pode fazer o seguinte.
- Primeiro, você precisa criar um caminho usando a ferramenta de caminho encontrada no menu de formas da barra de ferramentas.
- Depois de ter seu caminho pronto, com a forma desejada, você terá que escolher a ferramenta que deseja percorrer ao longo do caminho. Qualquer pessoa pode usar a barra de ferramentas de imagens da ferramenta disseminadora ou de qualquer pincel que desejar.
- Selecione a ferramenta que deseja usar para o caminho e modifique-o em termos de tamanho, sequência, cor, opacidade ou qualquer detalhe que considere relevante.
- Agora, quando você tiver a ferramenta desejada no caminho em mãos, clique com o botão direito do mouse no caminho e depois clique na opção “A pincelada ao longo do caminho ". Assim que você fizer isso, o caminho sairá com a pincelada que você queria uniformemente.

Como importar ou exportar uma rota?
Depois de fazer o que você quer com um curso específico que você criou, você pode apagá-lo e perdê-lo para sempre. Mas caso você queira salvá-lo para outros projetos porque é útil ou porque demorou muito para fazer, você pode fazer o seguinte:
- Para exportá-lo, você pode ir para o lado direito da tela onde está o menu de rotas. Este menu pode ser alterado nas configurações destes menu em para que as rotas sejam exibidas.
- Quando estiver aqui, clique na pequena seta preta na parte superior do menu e clique em Exportar trilha para salvar a trilha em um pasta.
- Agora, para importá-lo, você deve realizar o mesmo procedimento, apenas você terá que clicar na opção de caminho de importação para poder abri-lo em seu documento Corel Photo Paint.


























