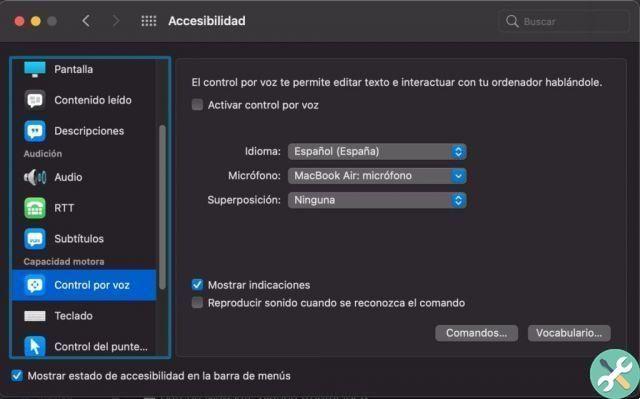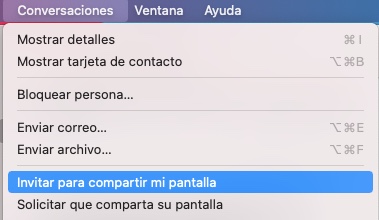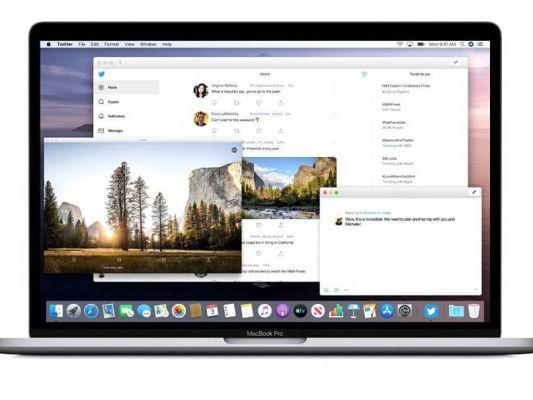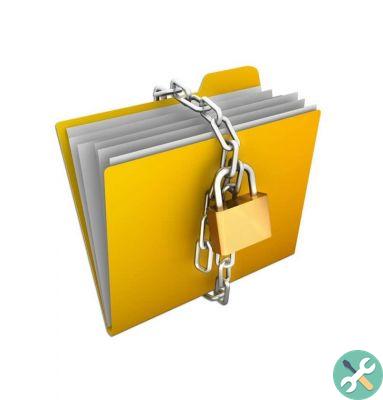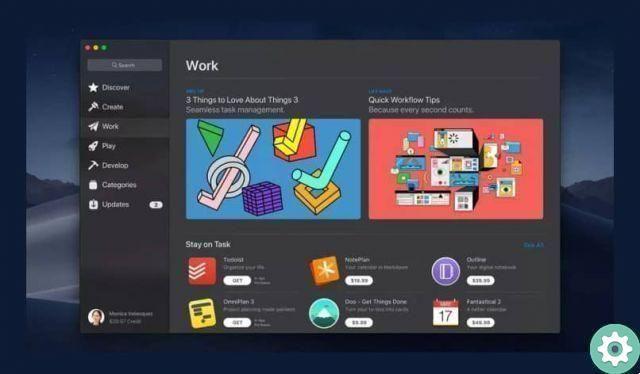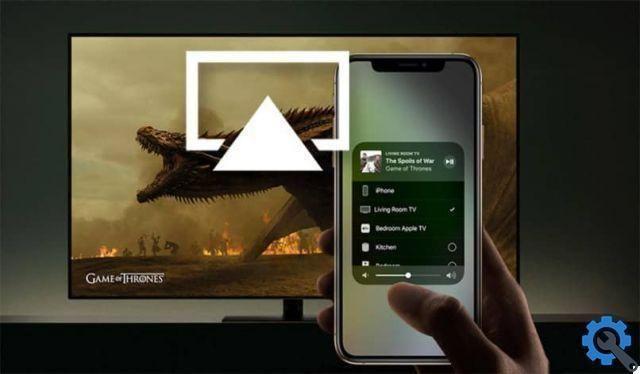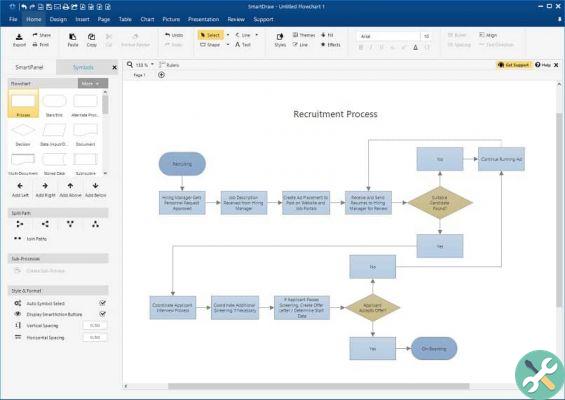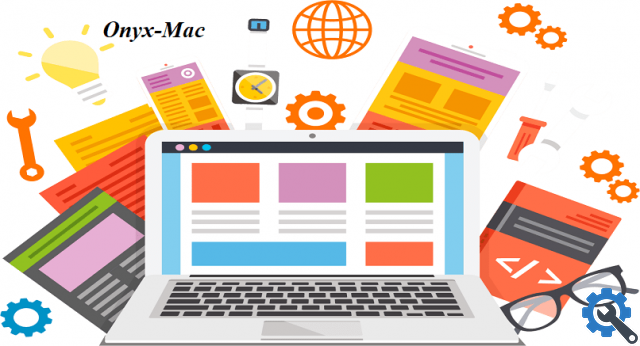Este popular software de negócios existe quase desde o seu início nos computadores da Apple. De facto, é ainda hoje a ferramenta por excelência presente em todos os computadores dedicados a tarefas de trabalho.
Podemos fazer muitas coisas com o Microsoft Office, desde mudar sua aparência, que é o que vamos ensinar hoje, em Como compartilhar arquivos e documentos do Office no OneDrive, entre muitos outros recursos encontrados no software.
Como alterar a aparência ou tema do Microsoft Office no macOS - Modo Escuro
Faça alterações na aparência de Microsoft Office é bastante simples mudar alguns detalhes dentro de cada ferramenta como mudar o idioma do Excel ou personalizar os estilos de texto no Word, a verdade é que o nível de personalização que o programa é muito simples. De qualquer forma, vale a pena conhecer as possibilidades que temos com este software.
Como alterar a aparência ou tema do Microsoft Office no macOS - Modo Escuro" src="/images/posts/6fab4dd57e5b2a98dab2fa39c7de90e2-0.jpg">
Alterar a aparência de dentro do programa
Podemos mudar sutilmente a aparência do Microsoft Office, para isso usamos as ferramentas fornecidas pela configuração desta suíte de trabalho. Essa é sem dúvida a maneira mais fácil de alterar a aparência do Office.
Se você deseja alterar a exibição dos programas do Office, considere as seguintes etapas:
- Para alterar corretamente a aparência do Office, você precisa inserir um dos programas que o compõem. Pode ser Word, Excel, PowerPoint, etc.
- Portanto, a primeira coisa a fazer é iniciar um dos programas acima, uma vez que o aplicativo foi iniciado com sucesso, procure na área superior as opções de configuração.
- Clique no nome do programa, que está na parte superior e esquerda. Uma vez pressionado, você verá a opção Preferências ... você tem que clicar nele.
- A área de configuração do programa aparecerá na tela, clique na aba Em geral.
- Existem várias opções nesta tela, a que nos interessa é a seção Personalizar, lá você encontrará o Tema do Office e é aqui que você pode alterar a aparência do software.
- Você pode escolher entre a opção de cor e Classico, clique no que você mais gosta e faça clique su OK. Depois disso você já terá personalizado corretamente Microsoft Office
Modo escuro
Além do acima, deve-se notar que existe outra maneira de alterar a aparência do seu Office, para isso podemos recorrer ao modo escuro presente no sistema operacional da Apple.
- O primeiro passo é ir para a área de configuração do Mac OS, este está localizado na bandeja do sistema que tem o nome de Preferências do Sistema, clique nesta opção.
- No menu de configuração, clique em Em geral.
- A primeira opção que aparece na área superior é Modo: aqui você pode escolher entre Modo Luz e Modo escuro, selecione o que você mais gosta e pressione X para fechar as opções de configuração.
- Observe que isso mudará a aparência geral do sistema, incluindo o Microsoft Office também.
![<a name=]() Como alterar a aparência ou tema do Microsoft Office no macOS - Modo Escuro" src="/images/posts/6fab4dd57e5b2a98dab2fa39c7de90e2-1.jpg">
Como alterar a aparência ou tema do Microsoft Office no macOS - Modo Escuro" src="/images/posts/6fab4dd57e5b2a98dab2fa39c7de90e2-1.jpg">
Se você deseja impedir que o modo escuro altere a aparência do Office, siga estas etapas
- Abra um aplicativo de escritório, como o Word. Pressione nas opções de configuração localizadas no canto superior esquerdo.
- Agora você precisa selecionar a opção Preferências… e ir para Em geral.
- Dentro das opções gerais do sistema, localize aquele chamado Customizar. E marque a opção Não permitir que a aparência mude no modo escuro.
- Uma vez configurado ao seu gosto, pressione o X e você terá configurado a aparência do Office.
Os métodos acima são bons para alterar a aparência do Office no Mac OS, comece a usá-los agora mesmo para adicionar um toque de personalização a este conjunto de trabalho popular.