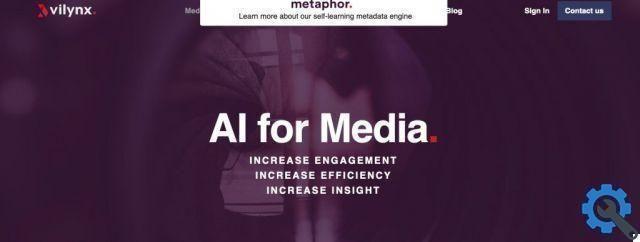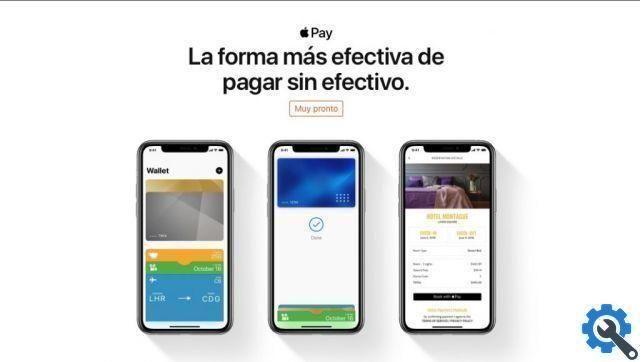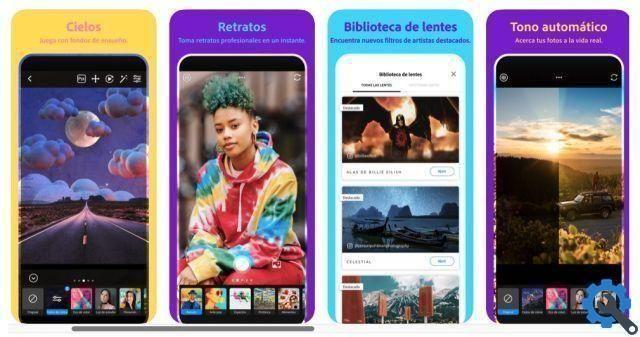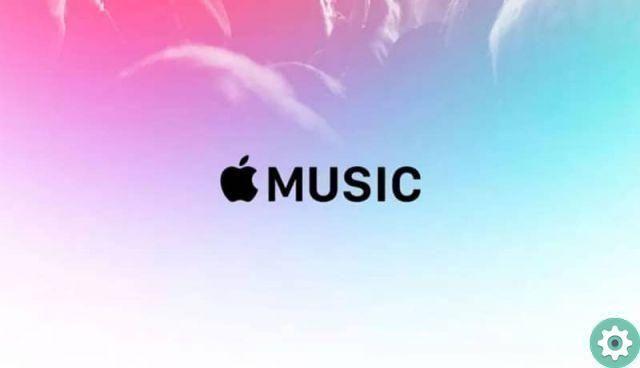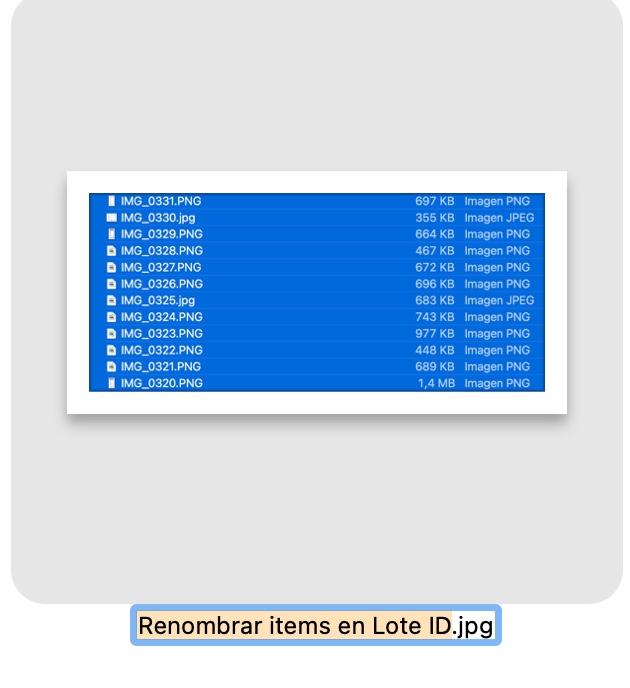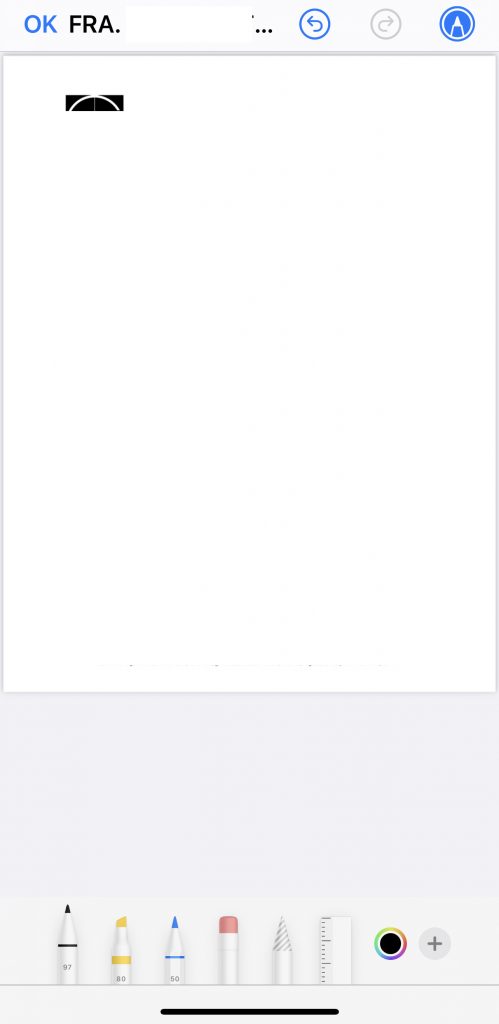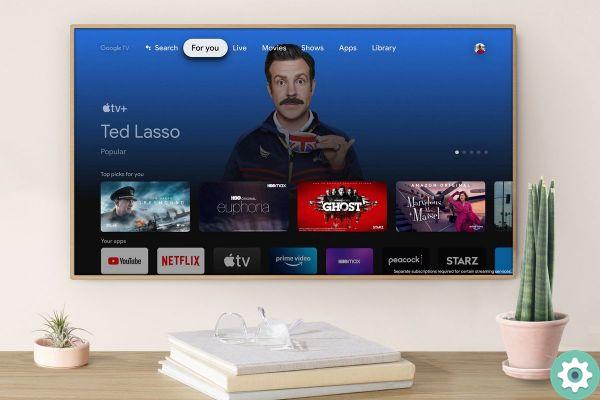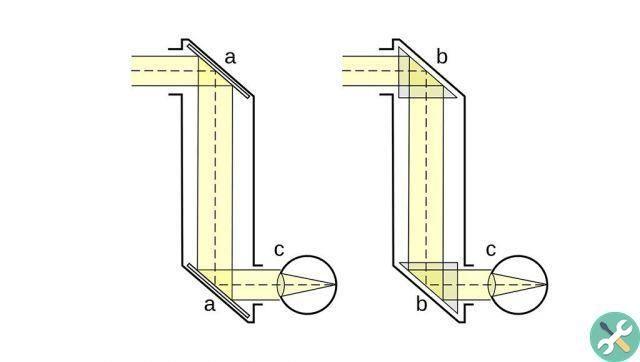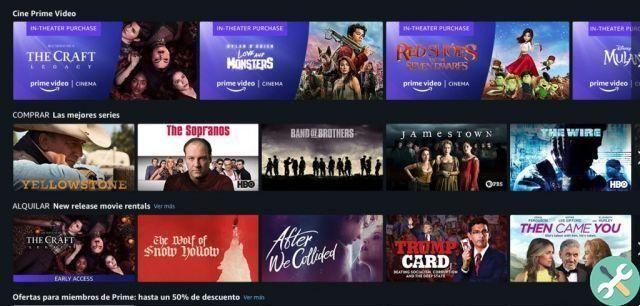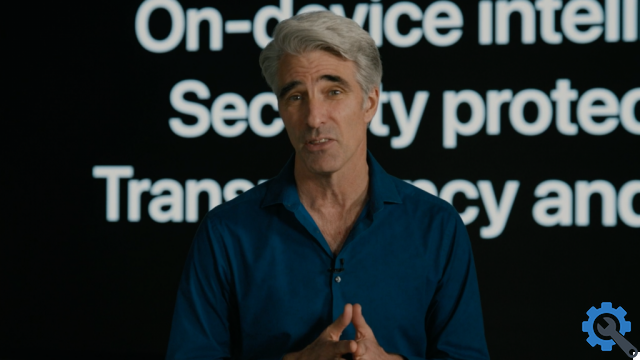Veja como começar a usar o controle de voz para usar seu Mac.
Um dos problemas da vida cotidiana é que às vezes você (literalmente) tem uma tarefa nas mãos que o impede de usar o computador corretamente. A situação pode variar desde uma situação médica ou uma deficiência, ou algo cotidiano como ter um bebê nos braços, almoçar ou ficar momentaneamente separado do computador para fazer algo (como pendurar roupas).
Também pode ser que você esteja se sentindo aventureiro e queira experimentar esse recurso do macOS.
O que é o Controle de Voz?
O Controle por Voz é um recurso de acessibilidade introduzido no macOS Catalina. O Controle por Voz oferece aos usuários maneiras de controlar o Mac usando a voz. Ao emitir comandos, seu Mac pode agir de acordo com essas instruções.
A partir dessa descrição, parece bastante semelhante a fazer perguntas à Siri, no sentido de que você está conversando com o Mac com a expectativa de que ele faça algo por você. Mas essa não é uma boa comparação, pois embora a Siri possa ser útil para solicitações gerais ou tarefas agendadas, o controle de voz é muito mais simples na maneira como funciona com o macOS.
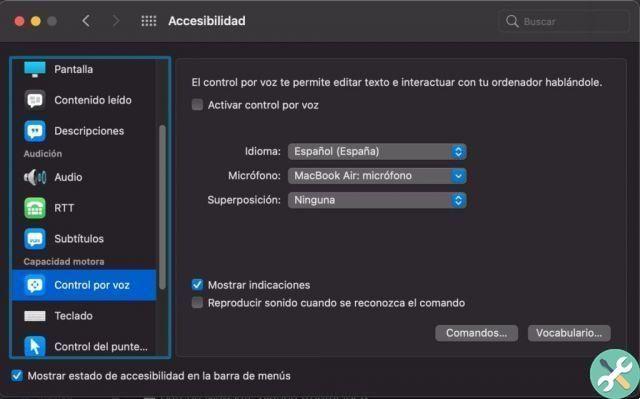
Ao usar o Controle por Voz, você está instruindo o Mac a fazer algo específico. Por exemplo, você pode dizer ao macOS para abrir um menu em um aplicativo, clicar em uma opção em uma lista ou arrastar itens de uma parte designada da tela para outra - tudo com sua voz.
Também pode ser aplicado a praticamente qualquer aplicativo que você possa executar no macOS, sem ter que pensar em usar expressões específicas como Siri ou outros elementos. Em última análise, transforma sua voz em um mouse simulado.
Comece com o controle de voz
Para usar o controle de voz, você precisa ativá-lo primeiro. Você pode encontrá-lo na seção Acessibilidade das Preferências do Sistema.
Como ativar o controle de voz no macOS
- Clique em Logotipo da Apple no menu.
- Selecione Preferências do Sistema.
- Selecione acessibilidade.
- Role para baixo até ver Controle de voz na barra lateral esquerda.
- Clique Ativar voz.
- Se necessário, autenticado com o seu Mac para confirmar que deseja ativá-lo.
Uma vez ativado, um ícone de microfone aparecerá na área de trabalho, mostrando o volume detectado do microfone selecionado. Você pode alterar o microfone usando o menu suspenso Microfone no painel Controle por voz, em Acessibilidade, enquanto outro menu suspenso permitirá alternar entre os diferentes idiomas instalados que funcionarão com o Controle por voz.
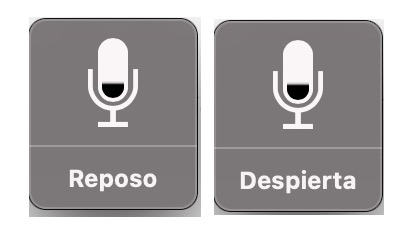
Você pode iniciar e parar rapidamente a detecção de controle de voz dizendo as palavras “mágicas” que são “Acordar” ou “Vá dormir”. Alternativamente, você pode clicar na opção Unmute ou Suspend no ícone do microfone mencionado acima.
sobreposições
Outra caixa suspensa chamada “Sobreposição” oferece a opção de exibir permanentemente dois tipos diferentes de sobreposições, que serão cruciais para a experiência do Controle por Voz.
Números de itens
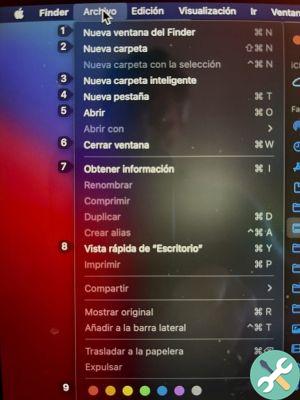
A primeira opção, Números de itensadicionará uma série de números ao lado dos itens selecionáveis na tela. Isso pode incluir ícones, opções em um menu e arquivos individuais em uma pasta.
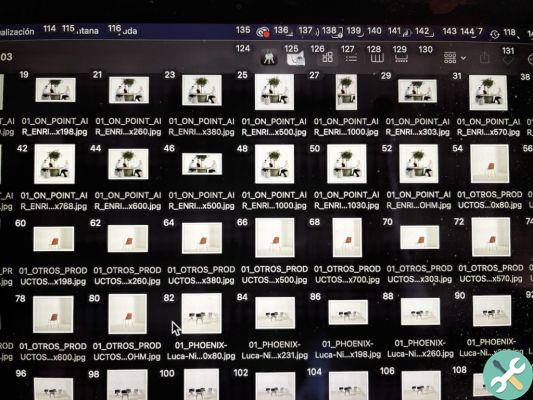
Isso é útil, pois você pode informar ao macOS o que deseja usando números em vez do nome das opções. Por exemplo, pode ser mais fácil dizer “Clique 84” em vez de tentar clicar indicando o nome completo do arquivo (que não é um exemplo completo).
Em vez de ficar permanentemente ativo, você pode deixar esta função desativada e recuperar os números sempre que quiser, dizendo o comando " Mostrar números ". Eles também aparecerão automaticamente nas listas de menus, mesmo que a opção não esteja selecionada.
Grade numerada
A outra opção de sobreposição principal, Grade Numerada, cria uma grade que abrange toda a área de trabalho do macOS, incluindo aplicativos. Cada espaço da grade é numerado, com a ideia de que pode ser usado para selecionar pontos específicos na área de trabalho como você faria com um mouse.
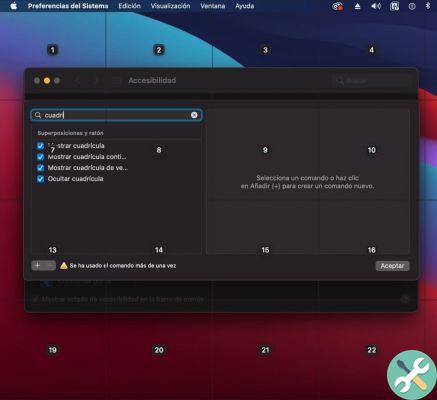
Em vez de tê-lo ativado permanentemente (Mostrar grade continuamente), você pode pedir ao macOS para mostrar a grade temporariamente (Mostre as grades), o em alternativa dire ” Mostrar grade da janela ”Para limitá-lo à janela atualmente ativa.
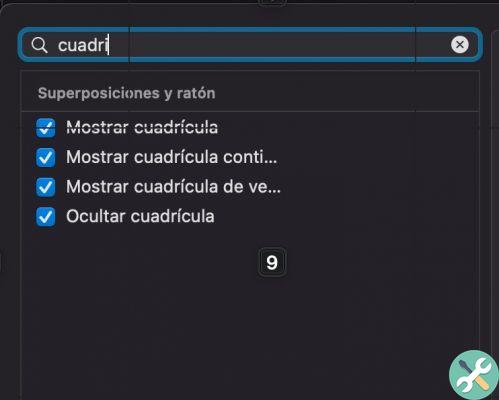
Se você disser um número de grade, o macOS dividirá a célula em uma grade menor, onde você poderá dizer um número novamente para reduzi-lo ainda mais até selecionar a área necessária. Para ajudar a ver a grade menor, você pode dizer " Ampliar a imagem (número) ”Onde você diz o número do celular para ampliar essa área.
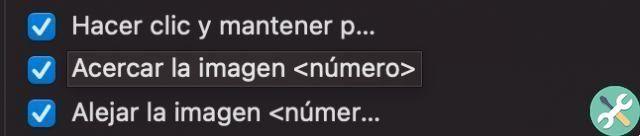
Para selecionar um item em uma célula, diga " Clique ". Se você quiser arrastar um item, você pode usar o comando "Arrastar", por exemplo "Arrastar 38 para 2".
Se você quiser ver a grade sem números, diga '" Ocultar números ". Para ocultar toda a sobreposição de grade, diga " Ocultar grade ".
ditado
Se você estiver usando um processador de texto ou outro aplicativo que envolva texto, é claro que você pode usar o Ditado no Controle de Voz para falar frases. Como o ditado da Siri para mensagens, você pode fazer uma declaração e ela é interpretada e colocada em um documento ou caixa de texto.
Antes de ditar, verifique se você selecionou o aplicativo ou a caixa de texto onde você pode editar o texto.
Você pode adicionar pontuação a uma frase dizendo "ponto" ou "ponto de interrogação". Você também pode adicionar emojis, dizendo o nome do emoji, junto com formatos como "Negrito" ou "Maiúsculas".
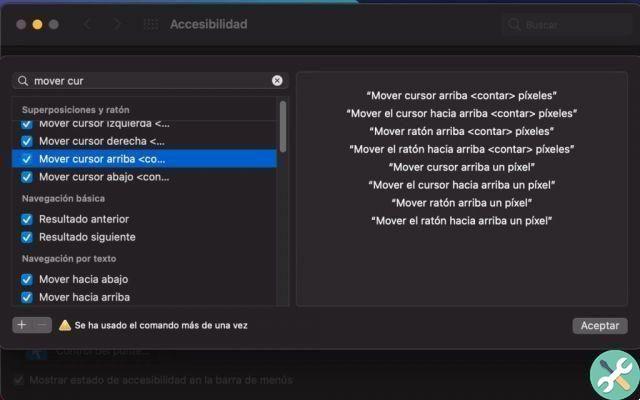
Você pode selecionar o texto verbalmente dizendo algo como " Selecione a palavra anterior “, Embora isso também possa ser aplicado a parágrafos e frases. " Selecione a frase anterior "Ou" Voltar parágrafos ”(Onde“ conta ”é o número de parágrafos que você deseja rolar) para mover rapidamente o cursor dentro de um documento.
A função de exclusão também está disponível, por exemplo " Apague tudo "Para excluir um documento ou" Excluir isso “Para deletar a última coisa que foi dita.
Se você quiser substituir o texto, diga " Substituir "Seguido pelas palavras que você deseja alterar, seguido por" Da " , em seguida, das palavras que você deseja usar. Por exemplo, “Substituir XNUMXº aniversário por XNUMXº aniversário”.
comandos
Além de tratar o controle de voz como um mouse, você também pode pedir que ele atue a partir de uma longa lista de comandos. Você pode ver a lista de comandos que podem ser usados imediatamente, indicando " Mostrar comandos ".
A lista é extensa e inclui abrir e fechar aplicativos por nome, criar e salvar documentos, selecionar diferentes campos em um formulário e várias maneiras de clicar, selecionar e excluir.
A lista também inclui muitas opções de controle fino, como mover o cursor em uma direção e por um número específico de pixels.
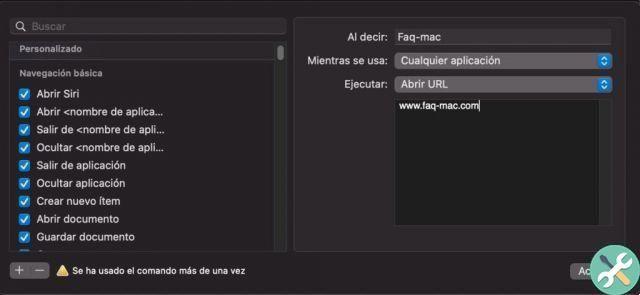
Você pode visualizar a lista rápida de comandos a qualquer momento e pode até criar suas próprias versões personalizadas.
Se você quiser ver versões alternativas, clique no botão Comandos no menu Acessibilidade. Selecione um item da lista e ele mostrará todas as maneiras diferentes de falar um comando para que o macOS o interprete corretamente.
Se você obtiver interpretações errôneas repetidas de um comando, poderá desativá-lo no mesmo menu desmarcando a caixa ao lado dele.
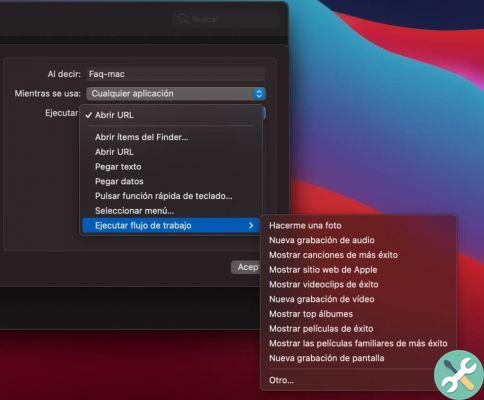
O mesmo menu também permite configurar comandos personalizados.
Como adicionar comandos de controle de voz personalizados no macOS
- Abra as preferências de Controle de voz.
- Clique comandos.
- Clique no botão Adicionar (o símbolo de mais no canto inferior esquerdo).
- Digite o comando que você deseja usar na caixa Quando diz.
- Se necessário, selecione o aplicativo designado no menu suspenso " Durante l'uso ". Isso restringirá o comando para funcionar apenas em um aplicativo específico se estiver marcado.
- em caixa um descida Corre, selecione os tipo de ação você deseja realizar. Se solicitado, adicione informações adicionais para o comando.
- Clique Fatto.
conclusão
A Apple é referência em opções de acessibilidade em sistemas operacionais há décadas, e a amplitude e maturidade do controle de voz demonstra que o compromisso da Apple com a inclusão não é um modismo ou um adorno do sistema, mas sim uma dedicação. recursos e tecnologias para ser eficiente e soluções eficazes para aqueles que precisam delas.