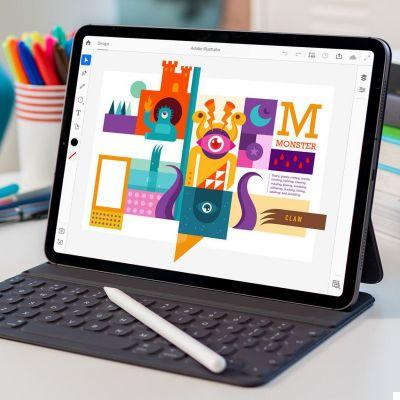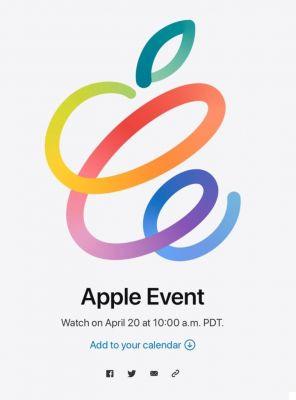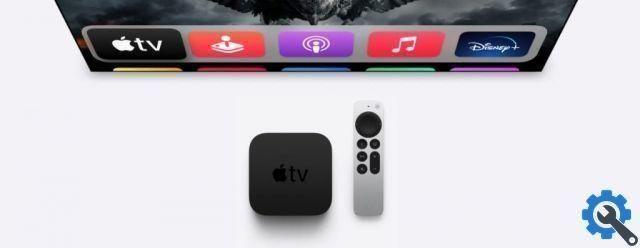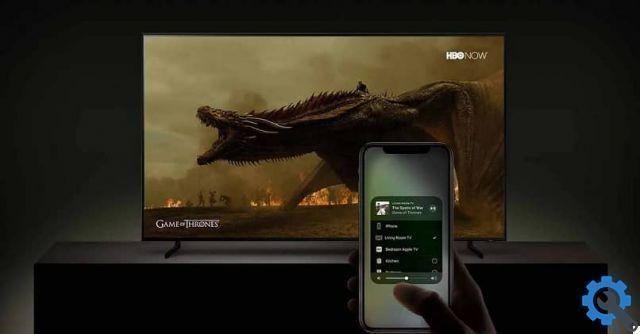Here's how to get started using voice control to use your Mac.
One of the problems of everyday life is that sometimes you (literally) have a task on your hands that prevents you from using your computer properly. The situation can range from a medical situation or a disability, or something everyday like having a baby in your arms, having lunch, or being momentarily separated from the computer to do something (like hanging clothes).
It could also be that you are feeling adventurous and want to try this macOS feature.
What is Voice Control?
Voice Control is an accessibility feature introduced in macOS Catalina. Voice Control gives users ways to control their Mac using their voice. By issuing commands, your Mac can act according to those instructions.
From that description alone, it seems quite similar to asking Siri questions, in the sense that you are talking to the Mac with the expectation that it will do something for you. But that's not a good comparison, as while Siri can be useful for general requests or tasks it's scheduled for, voice control is much simpler in the way it works with macOS.
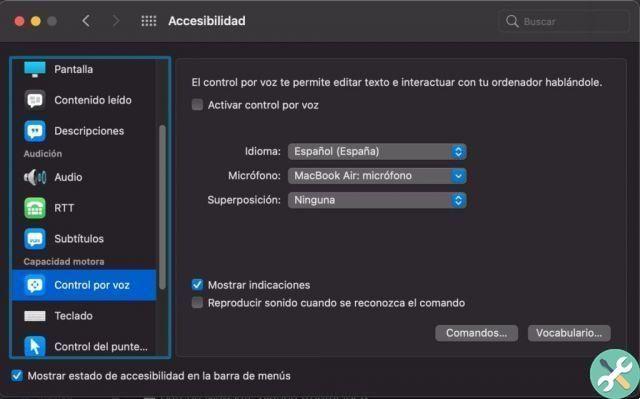
By using Voice Control, you are actually instructing the Mac to do something specific. For example, you can tell macOS to open a menu in an app, click an option in a list, or drag items from one designated part of the screen to another - all with your voice.
It can also be applied to almost any application you can run on macOS, without having to think about using specific expressions like Siri or other elements. Ultimately, it turns your voice into a simulated mouse.
Start with voice control
To use voice control, you need to turn it on first. You can find it in the Accessibility section of System Preferences.
How to activate voice control in macOS
- Click the Apple logo in the menu.
- Select System Preference.
- Select Accessibilità.
- Scroll down until you see Voice control in the left sidebar.
- click on Enable voice.
- If necessary, authenticated with your Mac to confirm that you want to activate it.
Once activated, a microphone icon will appear on the desktop, showing the detected volume of the selected microphone. You can change the microphone using the Microphone drop-down menu within the Voice Control panel, under Accessibility, while another drop-down menu will allow you to switch between the different installed languages that will work with Voice Control.
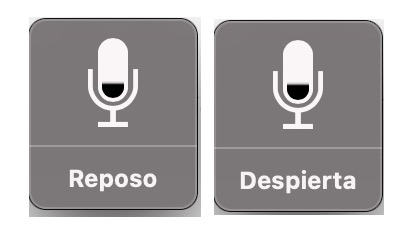
You can quickly start and stop voice control detection by saying the “magic” words which are “Wake up” or “Go to sleep”. Alternatively, you can click on the Unmute or Suspend option on the microphone icon mentioned above.
overlaps
Another drop-down box called “Overlay” offers the option to permanently display two different types of overlays, which will be crucial to the Voice Control experience.
Item numbers
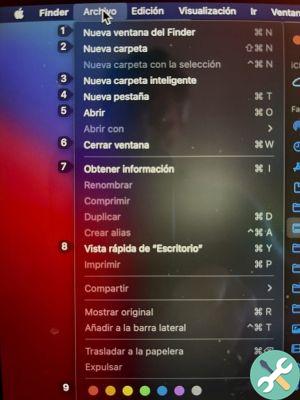
The first option, Item numberswill add a series of numbers next to selectable items on the screen. This can include icons, options within a menu, and individual files in a folder.
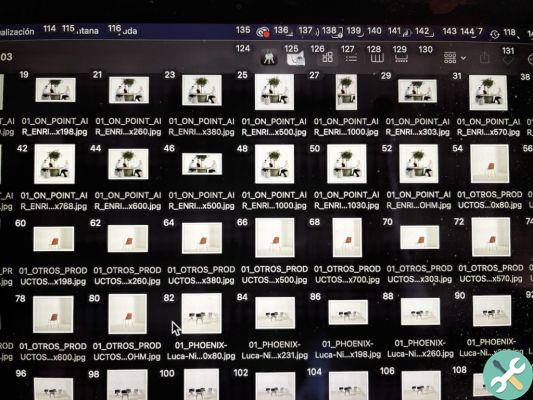
This is useful since you can tell macOS what you want by using numbers instead of the options name. For example, it may be easier to say “Click 84” rather than trying to click it by indicating the full file name (which is not a complete example).
Instead of being permanently active, you can leave this function deactivated and recall the numbers whenever you want by saying the command " Show numbers ". They will also automatically appear in menu lists, even if the option is not selected.
Numbered grid
The other main overlay option, Numbered Grid, creates a grid that spans the entire macOS desktop, including applications. Each grid space is numbered, with the idea that it can be used to select specific points on the desktop as you would with a mouse.
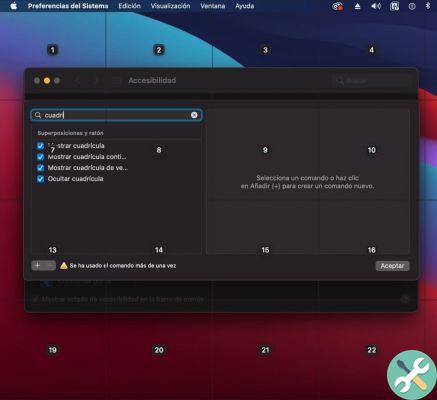
Instead of having it activated permanently (Show Grid Continuously), you can ask macOS to show the grid temporarily (Show Grid), or alternatively say " Show Window Grid ”To limit it to the currently active window.
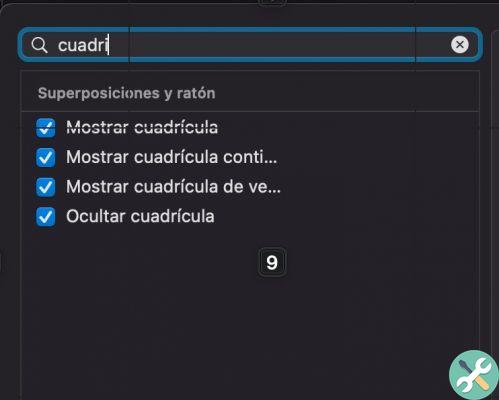
If you say a grid number, macOS will split the cell into a smaller grid, where you can say a number again to further reduce it until you've selected the required area. To help see the smaller grid, you can say " Zoom in on the image (number) ”Where you say the cell number to enlarge that area.
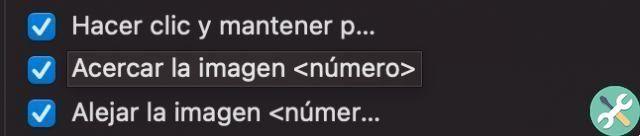
To select an item in a cell, say " Click ". If you want to drag an element, you can use the "Drag" command, for example "Drag 38 to 2".
If you want to see the grid without numbers, say '" Hide numbers ". To hide the entire grid overlay, say " Hide grid ".
Dictation
If you're using a word processor or other application that involves text, you can of course use Dictation within Voice Control to speak sentences. Like Siri's dictation for messages, you can make a statement and it's interpreted and placed in a document or text box.
Before dictating, make sure you've selected the app or text box where you can edit the text.
You can add punctuation to a sentence by saying "period" or "question mark". You can also add emojis, by saying the name of the emoji, along with formats like "Bold" or "Uppercase".
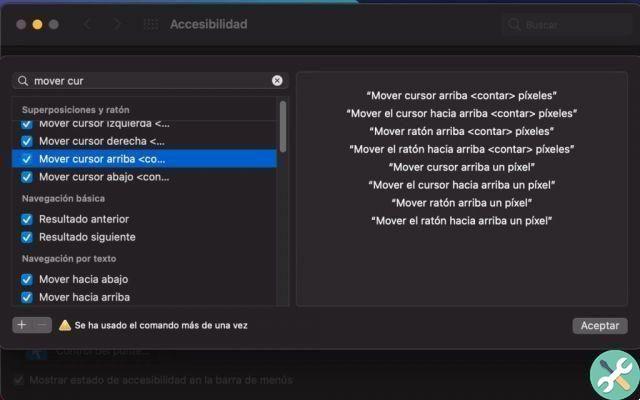
You can select the text verbally by saying something like " Select the previous word “, Although this can also be applied to paragraphs and sentences. " Select the previous sentence "Or" Go back paragraphs ”(Where“ counts ”is the number of paragraphs you want to scroll) to quickly move the cursor within a document.
The delete function is also available, for example " Delete everything "To delete a document or" Delete that ”To delete the last thing that was said.
If you want to replace the text, say " Replace "Followed by the words you wish to change, followed by" Da " , then from the words you want to use. For example, “Replace XNUMXth birthday with XNUMXth birthday”.
commands
In addition to treating voice control like a mouse, you can also ask it to act from a very long list of commands. You can view the list of commands that can be used immediately by indicating " Show commands ".
The list is extensive and includes opening and closing applications by name, creating and saving documents, selecting different fields in a form, and various ways to click, select and delete.
The list also includes many fine control options, such as moving the cursor in one direction and by a specific number of pixels.
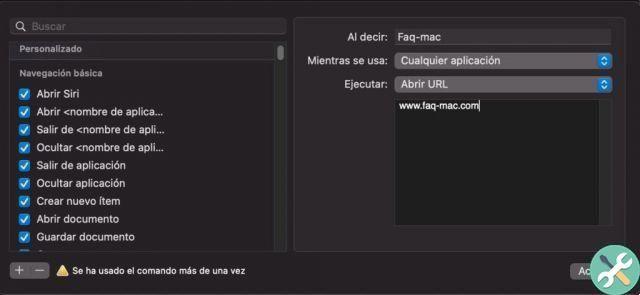
You can view the quick list of commands at any time, and you can even create your own custom versions.
If you want to see alternate versions, you can click the Commands button in the Accessibility menu. Select an item from the list and it will show all the different ways you can speak a command so that macOS interprets it correctly.
If you get repeated misinterpretations of a command, you can disable the command in the same menu by unchecking the box next to it.
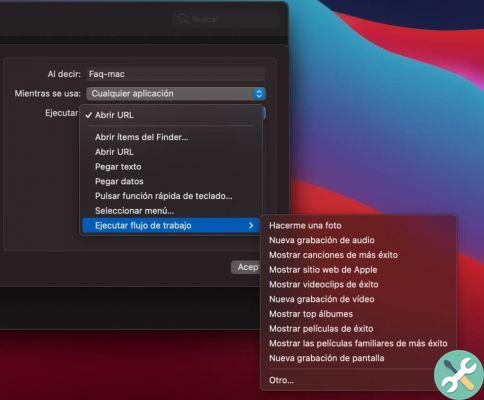
The same menu also allows you to configure custom commands.
How to add custom voice control commands in macOS
- Open the preferences of Voice control.
- click on commands.
- Click the button Add (the plus symbol in the lower left corner).
- Enter the command that you want to use in the When it says box.
- If necessary, select the designated application from the drop-down menu " During use ". This will restrict the command to only work in a specific application if it is checked.
- In box a downhill Runselect il type of action you want to perform. If prompted, add additional information for the command.
- click on Done.
Conclusion
Apple has been the reference in terms of accessibility options in operating systems for decades, and the breadth and maturity of voice control demonstrates that Apple's commitment to inclusion is not a fad or a system adornment, but rather a dedication. resources and technologies to be efficient and effective solutions for those who need them.




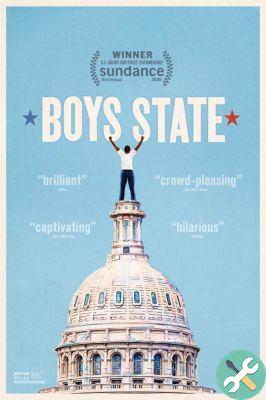
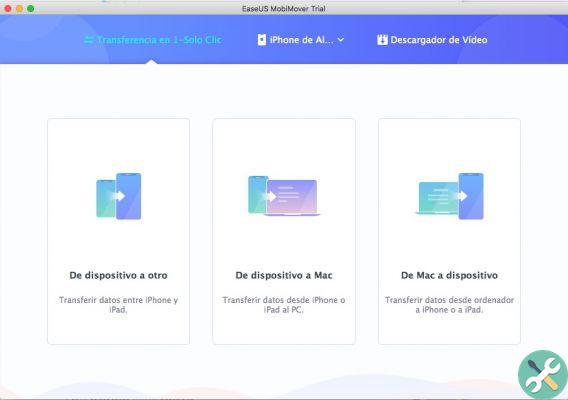
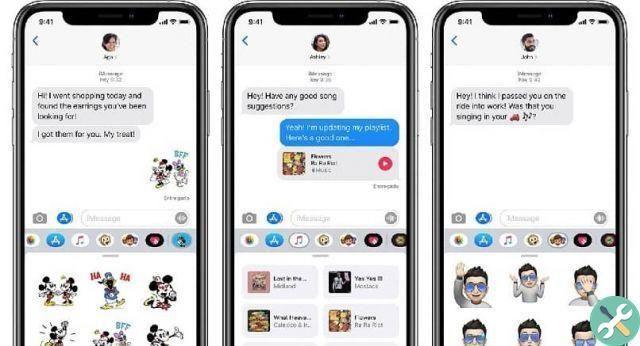

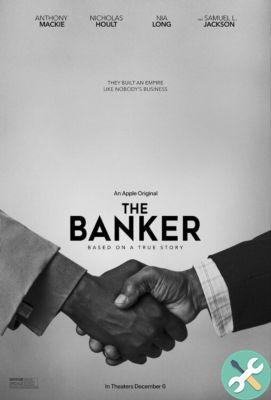

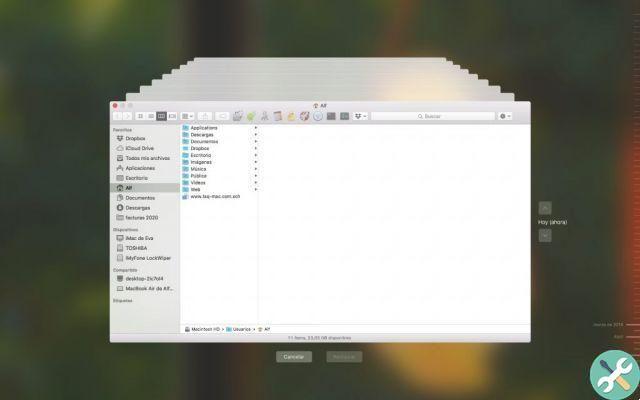
![Google also wants your Apple News [Updated] [2]](/images/posts/943dc0d8f28fcc4bc16fa30ed6d71f6a-0.jpg)

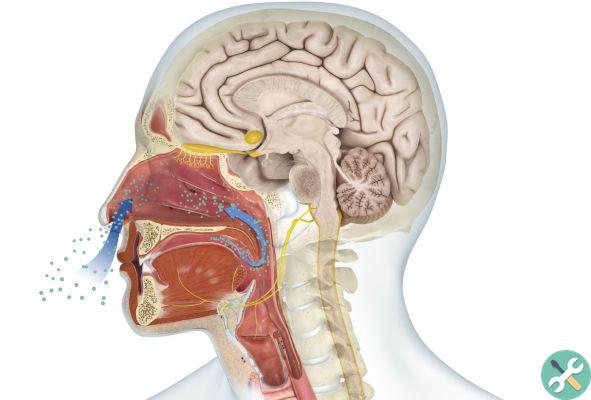



![Apple Vice Presidents Talk About Development of M1 for Mac [Updated]](/images/posts/c6254b668e5b3884d6b6338ccb8a02ff-0.jpg)