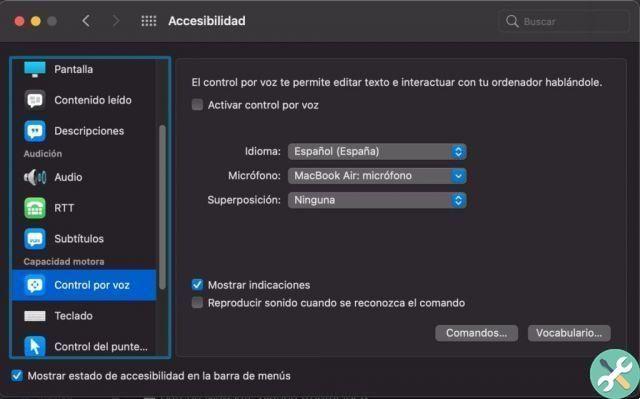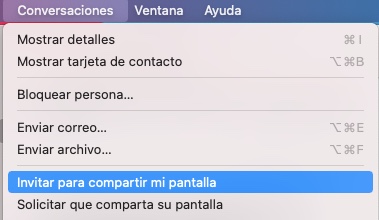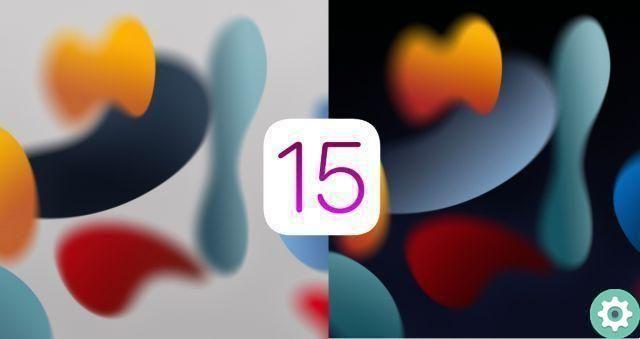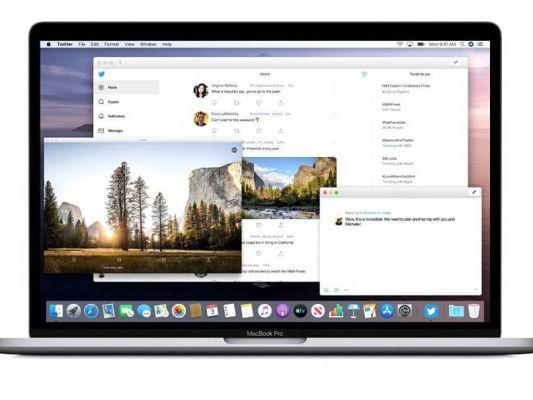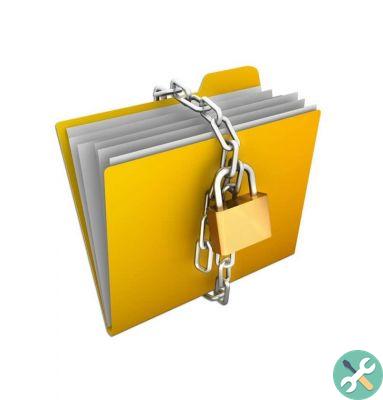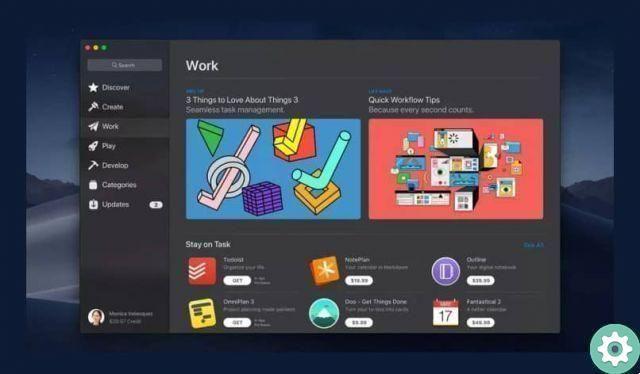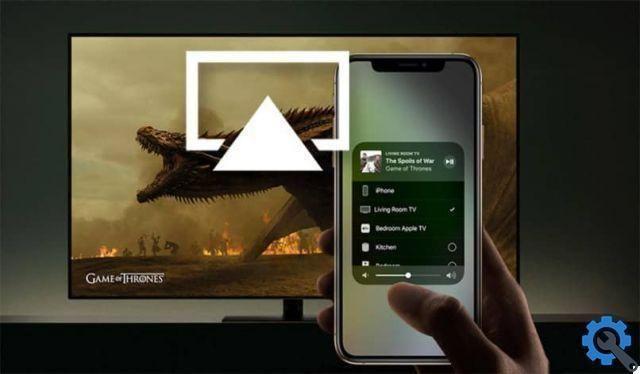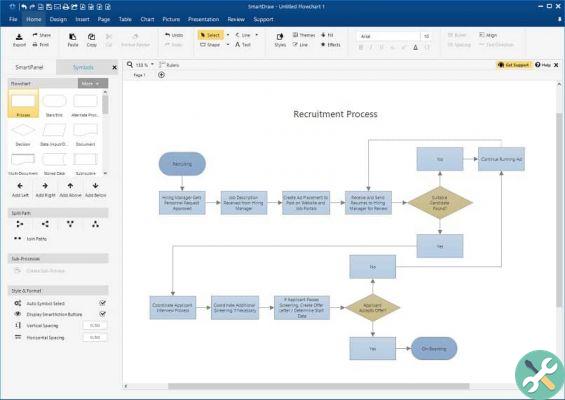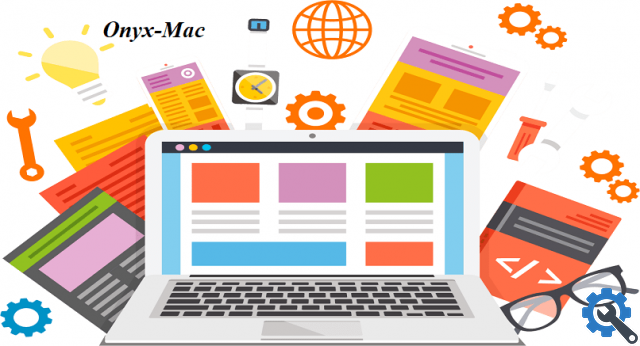Assim, suas queridas fotos da viagem do verão passado ou os videogames que você baixou com muita paciência, podem ser armazenados em algo como um pendrive ou um disco rígido externo, que são dispositivos de armazenamento.
No entanto, o que acontece quando essa unidade de armazenamento externa é usada em outra coisa, mas você precisa do espaço? Bem, quando esse for o caso, você não precisa se preocupar muito, pois sempre pode particionar.
Uma partição é uma forma de poder segmentar o espaço de uma unidade de Arquivamento e assim poder tratar um pendrive, como dois ou mais pendrives diferentes. Tudo depende de quantas vezes você o particionou.
É por isso que mostraremos como criar uma partição em um pendrive. Mas vamos explicá-lo através do processo que precisa ser feito através de um Mais sistema operacional, pois nem todos sabem como fazer isso por meio do aplicativo Disk Utility. Então, sem mais delongas, confira o próximo passo a passo que preparamos para você.

Como criar uma partição em um pendrive usando Mac OS
Antes de ensiná-lo a criar partição no Mac OS, você deve saber que este tutorial foi projetado para funcionar no Catalina 10.15, então você não deve ter medo em processo.
Além disso, também ressaltamos que se você quiser particionar o seu disco para instalar o Windows, observe que é melhor fazer isso por meio do Assistente do Boot Camp. Também, através APFS, nem sempre é melhor criar partições diferentes em um disco, mas criar vários volumes na mesma partição.
Sem mais nada a acrescentar, veja como você pode passar por esse processo:
- Você deve começar inserindo o aplicativo Utilitário de Disco no seu Mac. Aqui, na barra lateral, você pode ver os diferentes volumes para escolher. Clique no que você deseja particionar e escolha a opção Partition, depois digite » Partição ". Além disso, depois que esse volume for selecionado, você poderá ver quanto espaço está disponível para uma partição por meio de um gráfico de pizza.
- Em seguida, selecione a opção » Adicionar Que você verá com um símbolo de soma ao lado dele.
- Em breve, você será solicitado a escolher um nome para o novo volume que está criando. E, quando o fizer, tenha em mente que para o formato MS-DOS e ExFat, há apenas um limite de 11 caracteres para esse nome.
- Escolha um formato para o sistema de arquivos do volume.
- Em seguida, redimensione o tamanho do volume de acordo com suas necessidades.
- Em seguida, clique em continuar e no final do processo faça clique su OK para encerrar o processo.

Como excluir uma partição no Mac OS
Como apontamos anteriormente, se você for excluir uma partição criada com Inicializar Camp Assistant, é melhor usar o mesmo aplicativo para fazer isso. Mas se tiver certeza de que deseja usar o aplicativo Utilitário de Disco, veja como fazê-lo:
- Comece entrando no aplicativo novamente Utilitário de Disco. Uma vez lá, você encontrará o volume que deseja excluir. Isso pode ser encontrado na barra lateral. Uma vez selecionado, clique na opção Partição e clique em » Partição ".
- Depois de ter o gráfico de pizza à sua frente, você só precisa selecionar a partição a ser excluída e clique na opção "Excluir", que você verá seguida por um sinal negativo (-). Caso a opção Excluir seja "transparente" é porque a partição não pode ser excluída.
Em seguida, selecione a opção Aplicar e termina com "OK" quando o processo estiver pronto. É importante que você saiba que também pode excluir partições de uma memória USB no Windows 10.
TagsMac