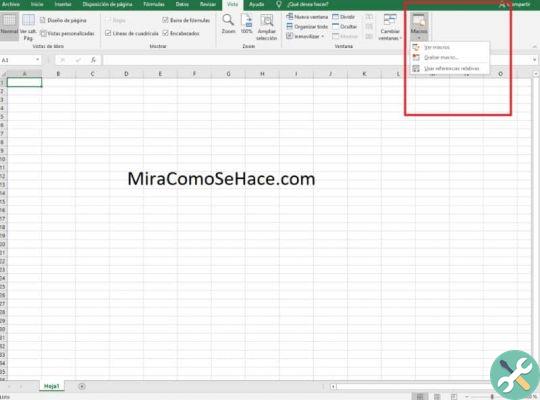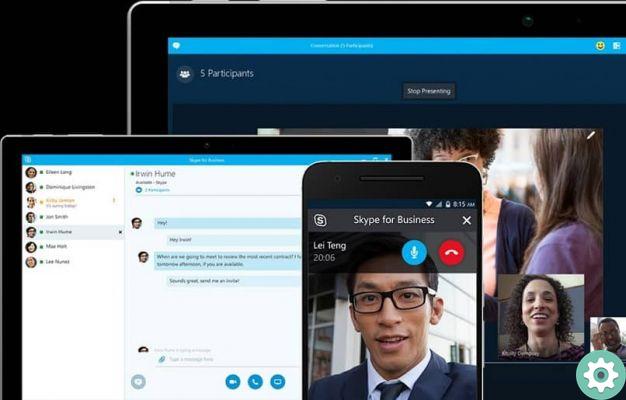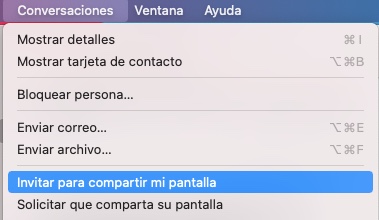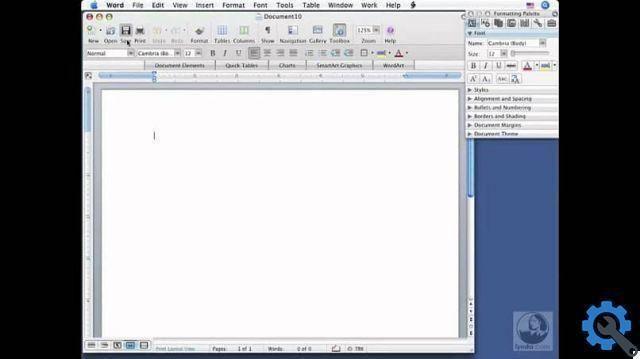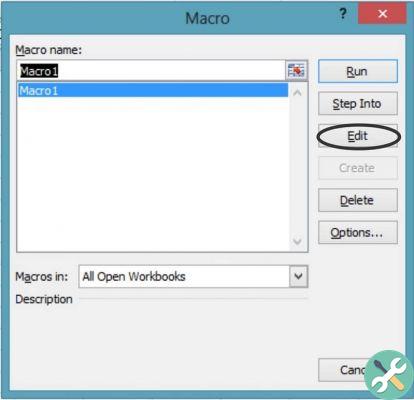Ainsi, vos photos préférées du voyage de l'été dernier ou les jeux vidéo que vous avez téléchargés avec beaucoup de patience peuvent être stockés dans quelque chose comme une clé USB ou un disque dur externe, qui sont des périphériques de stockage.
Cependant, que se passe-t-il lorsque ce lecteur de stockage externe est utilisé dans autre chose mais que vous avez besoin d'espace ? Eh bien, lorsque c'est le cas, vous n'avez pas trop à vous inquiéter, car vous pouvez toujours partitionner.
Une partition est un moyen de pouvoir segmenter l'espace d'une unité de Archivage et de cette manière pour pouvoir traiter une clé USB, comme deux ou plusieurs clés USB différentes. Tout dépend du nombre de fois que vous l'avez partitionné.
C'est pour cette raison que nous allons vous montrer comment créer une partition sur une clé USB. Mais nous allons l'expliquer à travers le processus qui doit être fait à travers un Plus de système d'exploitation, car tout le monde ne sait pas comment faire cela via l'application Utilitaire de disque. Alors, sans plus tarder, jetez un œil à la prochaine étape par étape que nous avons préparée pour vous.

Comment créer une partition sur une clé USB avec Mac OS
Avant de vous apprendre à créer une partition sous Mac OS, vous devez savoir que ce didacticiel est conçu pour fonctionner dans Catalina 10.15, vous ne devez donc pas craindre processus.
En outre, nous vous signalons également que si vous souhaitez partitionner le votre disque afin d'installer Windows, veuillez noter qu'il est préférable de le faire via l'assistant Boot Camp. Aussi, à travers PASA, il n'est pas toujours préférable de créer différentes partitions sur un disque, mais de créer plusieurs volumes sur la même partition.
Sans rien d'autre à ajouter, voyez comment vous pouvez suivre ce processus :
- Vous devriez commencer par insérer l'application Utilitaire de disque sur le vôtre Mac. Ici, dans la barre latérale, vous pouvez voir les différents volumes parmi lesquels choisir. Cliquez sur celui que vous souhaitez partitionner et choisissez l'option Partitionner, puis entrez » Cloison ". Aussi, une fois ce volume sélectionné, vous pourrez voir combien d'espace est disponible pour une partition via un camembert.
- Ensuite, sélectionnez l'option » Ajouter Ce que vous verrez avec un symbole de sommation à côté.
- Bientôt, il vous sera demandé de choisir un nom pour le nouveau volume que vous créez. Et, quand vous le faites, gardez à l'esprit que pour le format MS-DOS et ExFat, il n'y a qu'une limite de 11 caractères pour ce nom.
- Choisissez un format pour le système de fichiers du volume.
- Ensuite, redimensionnez la taille du volume en fonction de vos besoins.
- Ensuite, cliquez sur continuer et à la fin du processus faites cliquez su OK pour mettre fin au processus.

Comment supprimer une partition sur Mac OS
Comme nous l'avons souligné précédemment, si vous souhaitez supprimer une partition créée avec Assistant Boot Camp, vous feriez mieux d'utiliser la même application pour le faire. Mais si vous êtes sûr de vouloir utiliser l'application Utilitaire de disque, voyez comment procéder :
- Commencez par entrer à nouveau dans l'application Utilitaire de disque. Une fois là-bas, vous trouverez le volume que vous souhaitez supprimer. Cela peut être trouvé dans la barre latérale. Une fois sélectionné, cliquez sur l'option Partition puis cliquez sur » Cloison «.
- Une fois que vous avez le camembert devant vous, il vous suffit de selezionare la partition à supprimer et cliquez sur l'option "Supprimer", que vous verrez suivie d'un signe négatif (-). Si l'option Supprimer est "transparent" c'est parce que la partition ne peut pas être supprimée.
Ensuite, sélectionnez l'option Appliquer et se termine par "OK" lorsque le processus est prêt. Il est important que vous sachiez que vous pouvez également supprimer des partitions d'une mémoire USB dans Windows 10.
BalisesMac