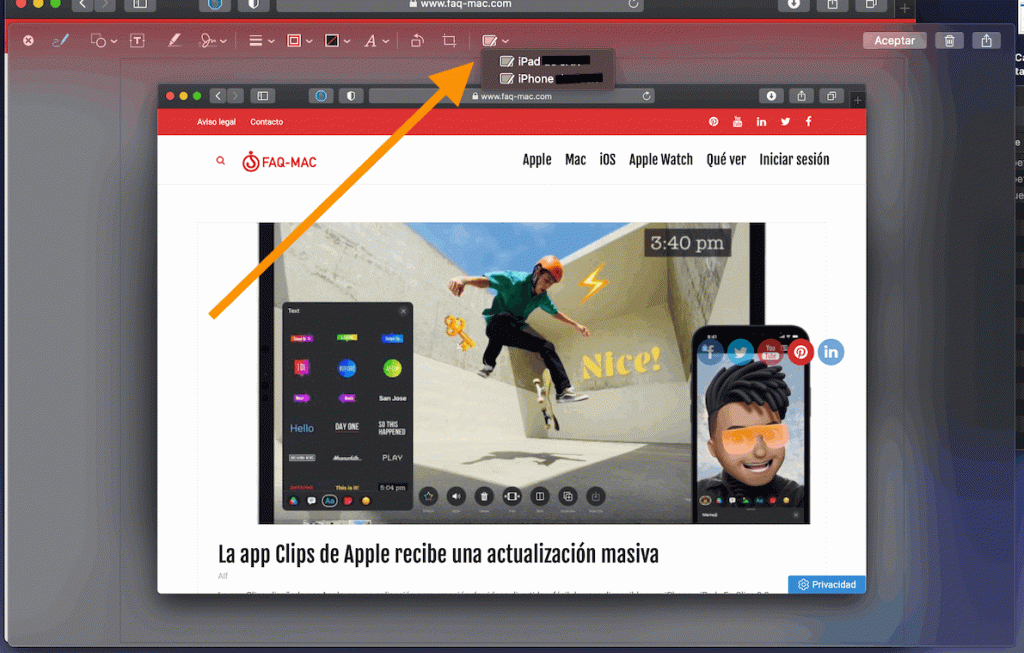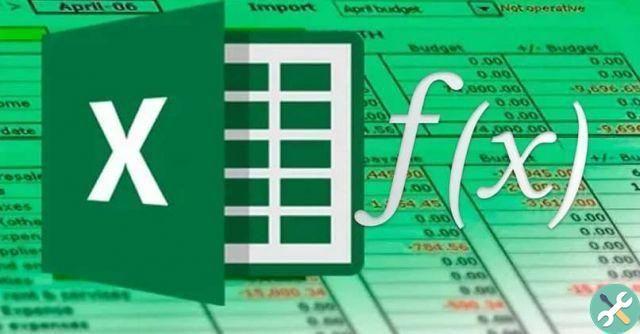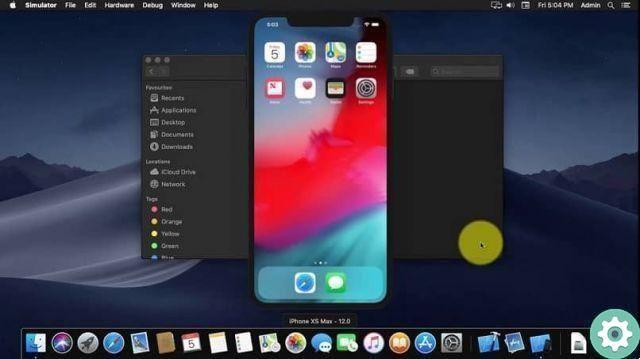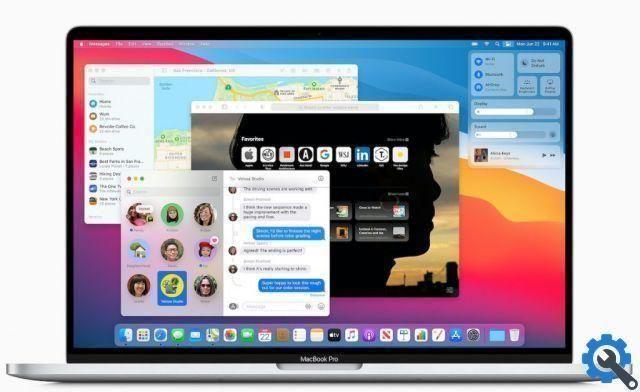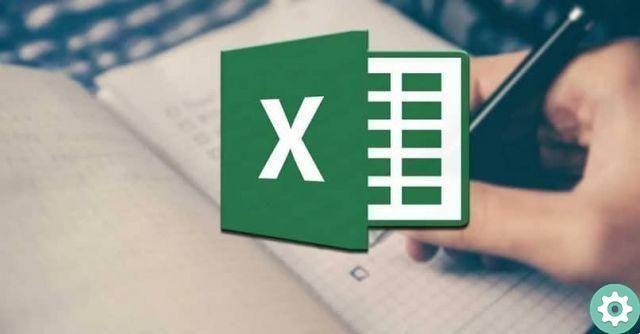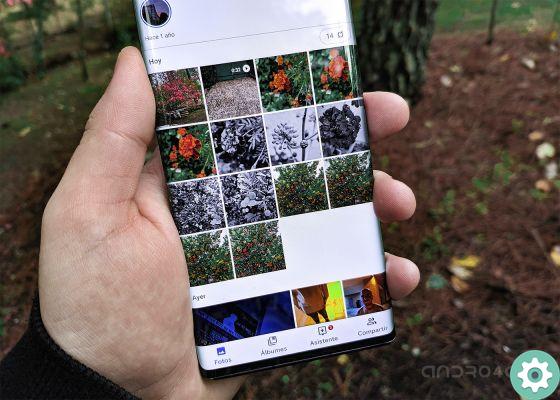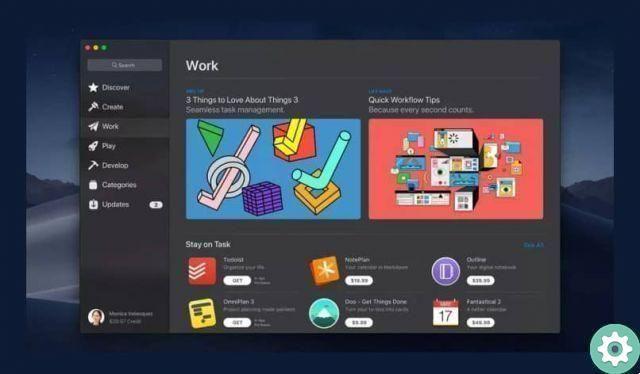O que devo saber sobre o Jitsi Meet e seus recursos?
O Jitsi Meet é uma plataforma sob o comando da Atlassian destinada a criação de videoconferência em massa através da conexão com a internet. Uma de suas características mais importantes é que, como não merece ser baixado, você pode usar sua interface indo diretamente ao site oficial.
Ao contrário do Zoom, o Jitsi Meet garante a proteção imediata da privacidade de seus usuários em caso de qualquer eventualidade que deva surgir. Devem priorizar que essa premissa seja plenamente respeitada, uma vez que a plataforma foi projetada para acomodar um número ilimitado de pessoas ao mesmo tempo, uma razão necessária para reforçar a segurança.
O serviço oferecido está disponível para Windows, MacOS e Linux respectivamente e inclui um aplicativo para download para Android. O Jitsi Meet é minimalista, basta entrar no site oficial e sem criar um usuário ou conta para usufruir de sua função, você poderá criar um servidor de hospedagem e depois fazer videoconferências gratuitas.

No caso do iOS, é sempre necessário saber como ativar ou desativar a câmera Jitsi Meet no Mac para verificar seu status e, por sua vez, verificar se há compatibilidade entre a plataforma e ela, para que não há situações adversas no momento de iniciar uma videoconferência em Como tal.
Compartilhe a URL do servidor criado com sua família e amigos e convide-os para participar para hospedá-los em sua sala de conferências. Jitsi Meet não só oferece a alternativa audiovisual, mas também inclui um chat de texto onde os usuários podem se expressar facilmente através da escrita.
Etapas para ativar ou desativar a câmera Jitsi Meet no Mac
Crie sua sala ou servidor e pressione "Go" como primeiro passo para acessar o site que servirá como ponto de partida para a videochamada. É importante notar que esta plataforma oferece a possibilidade de adicionar uma senha, tornando todo o reunião muito mais segura e privada.
Inicialmente, para poder ativar ou desativar a câmera Jitsi Meet no Mac, você precisa pressionar «Permitir» quando a plataforma exibir uma «guia» refletindo que você precisa da permissão do seu computador para usar o microfone e a câmera de vídeo. .
Às vezes, o MacBook terá falhas de permissão para essas ferramentas, causando frustração para os usuários. Algumas comunidades concluíram que se trata de uma interferência entre o site Jitsi Meet e o navegador iOS Safari, o que impede a permissão adequada para executar o espectro audiovisual do computador.
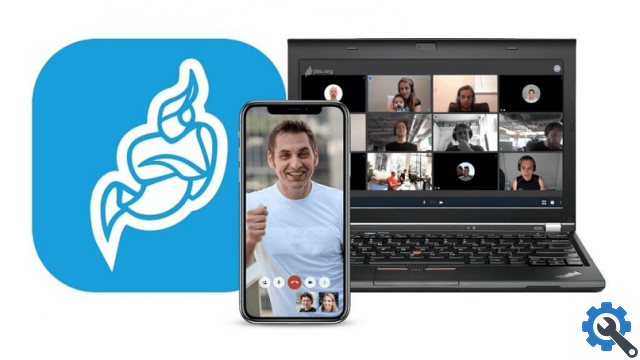
Quando esses casos ocorrem, você precisa habilitar o Google Chrome para Apple e gerenciar a plataforma desse navegador para obter melhores resultados. Se a situação persistir, é muito provável que no próximo cenário o site está bloqueado pelo Chrome. Abra o navegador, pressione «Mais (os três pontos)», seguido de «Configurações», depois «Avançado».
O próximo passo é ir em "Privacidade e segurança", clicar em "Configurações do site" e, finalmente, remover a exceção da página do Jitsi Meet selecionando "Excluir" e depois permitem que a câmera e o microfone funcionem perfeitamente. E se o que você quer é desabilitar a câmera do seu notebook, não se preocupe, aqui está a solução e o que você deve fazer.