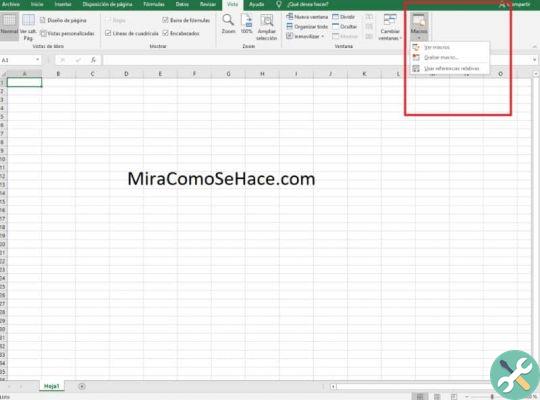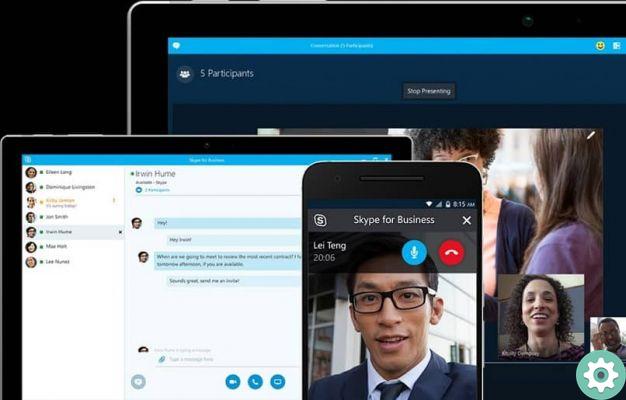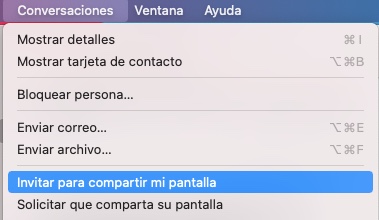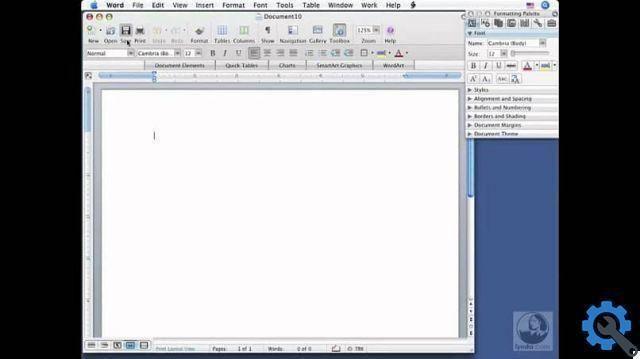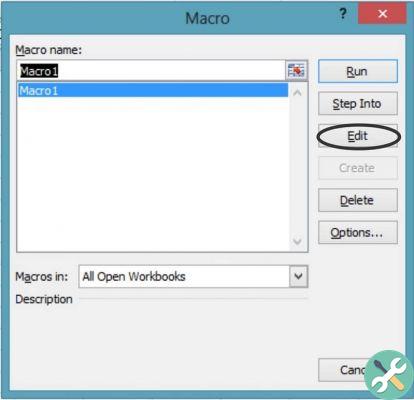Que dois-je savoir sur Jitsi Meet et ses fonctionnalités ?
Jitsi Meet est une plateforme sous commandement d'Atlassian destinée aux création de visioconférence de masse via la connexion Internet. L'une de ses caractéristiques les plus importantes est que puisqu'il ne mérite pas d'être téléchargé, vous pouvez utiliser son interface en vous rendant directement sur son site officiel.
Contrairement à Zoom, Jitsi Meet garantit la protection immédiate de la vie privée de ses utilisateurs en cas d'éventualité qui se présenterait. Ils doivent donner la priorité à ce que cette prémisse soit pleinement respectée, puisque la plateforme est conçue pour accueillir un nombre illimité de personnes à la fois, une raison nécessaire pour renforcer la sécurité.
Le service proposé est disponible respectivement pour Windows, MacOS et Linux et comprend une application téléchargeable pour Android. Jitsi Meet est minimaliste, il suffit d'entrer sur le site officiel et sans créer d'utilisateur ou de compte pour profiter de sa fonction, vous pourrez créer un serveur d'hébergement puis faire des visioconférences gratuites.

Dans le cas d'iOS, il faut toujours savoir activer ou désactiver la caméra Jitsi Meet sur Mac pour vérifier son statut et, à son tour, vérifier s'il y a une compatibilité entre la plateforme et elle, afin que il n'y a pas de situations défavorables au moment de démarrer une visioconférence dans en tant que tel.
Partagez l'URL du serveur créé avec votre famille et vos amis et invitez-les à se joindre à eux pour les héberger dans votre salle de conférence. Jitsi Meet propose non seulement l'alternative audiovisuelle, mais comprend également un chat textuel où les utilisateurs peuvent facilement s'exprimer par écrit.
Étapes pour activer ou désactiver la caméra Jitsi Meet sur Mac
Créez votre salle ou votre serveur et appuyez sur "Go" comme première étape pour accéder au site qui servira de point de départ pour l'appel vidéo. Il est important de noter que cette plateforme offre la possibilité d'ajouter un mot de passe, ce qui rend l'ensemble réunion beaucoup plus sûre et plus privée.
Dans un premier temps, pour pouvoir activer ou désactiver la caméra Jitsi Meet sur Mac, vous devez appuyer sur « Autoriser » lorsque la plateforme affiche un « onglet » indiquant que vous avez besoin de l'autorisation de votre ordinateur pour utiliser à la fois le microphone et la caméra vidéo. .
Parfois, le MacBook aura des failles d'autorisation pour ces outils, source de frustration pour les utilisateurs. Certaines communautés ont conclu qu'il s'agissait d'une interférence entre le site Web Jitsi Meet et le navigateur iOS Safari, qui empêche l'autorisation appropriée d'exécuter le spectre audiovisuel de l'ordinateur.
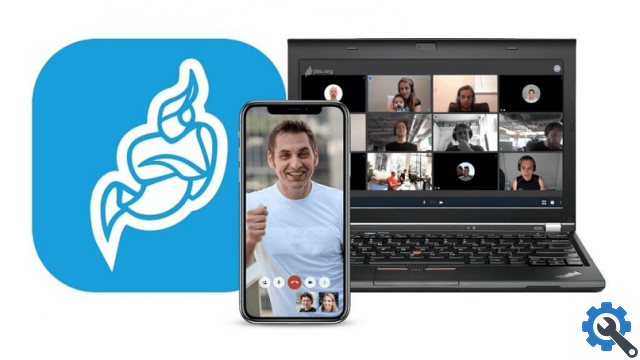
Lorsque de tels cas se produisent, vous devez activer Google Chrome pour Apple et gérer la plate-forme à partir de ce navigateur pour de meilleurs résultats. Si la situation persiste, il est fort probable que dans le scénario suivant le site Web est bloqué par Chrome. Ouvrez le navigateur, appuyez sur « Plus (les trois points) », suivi de « Paramètres », puis « Avancé ».
La prochaine chose est d'aller dans "Confidentialité et sécurité", de cliquer sur "Paramètres du site" et enfin de supprimer l'exception pour la page Web Jitsi Meet en sélectionnant "Supprimer" puis permettre à la caméra et au microphone de fonctionner parfaitement. Et si vous souhaitez désactiver la caméra de votre ordinateur portable, ne vous inquiétez pas, voici la solution et ce que vous devez faire.