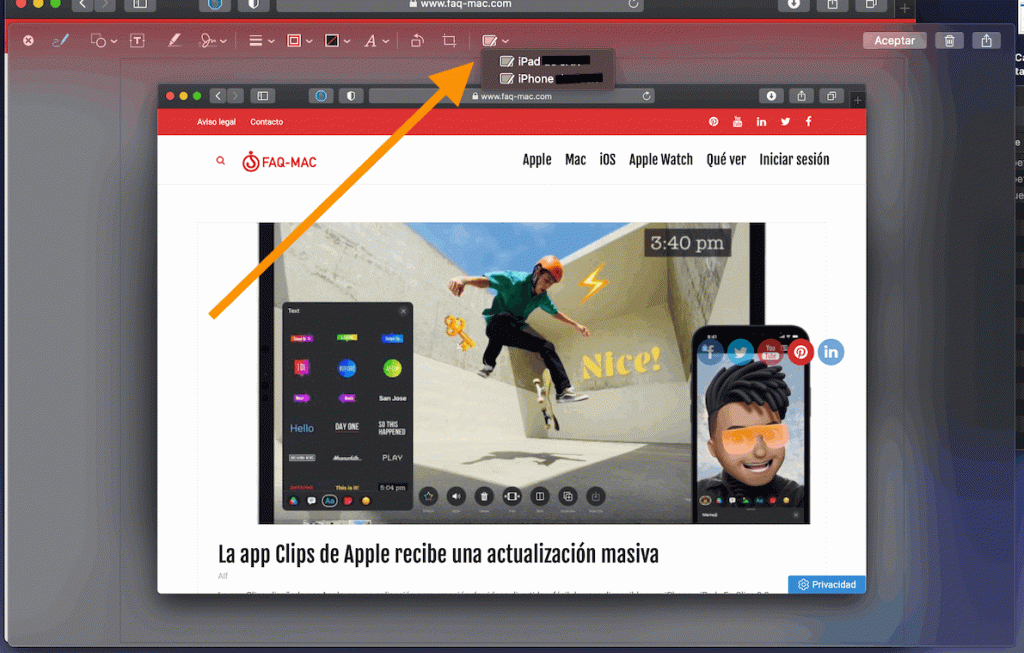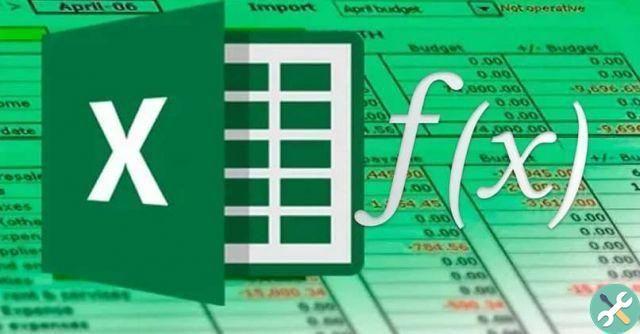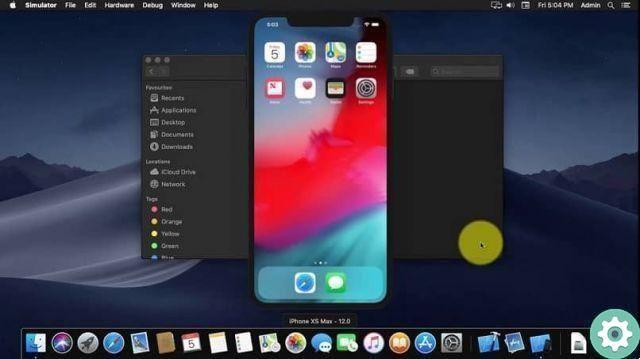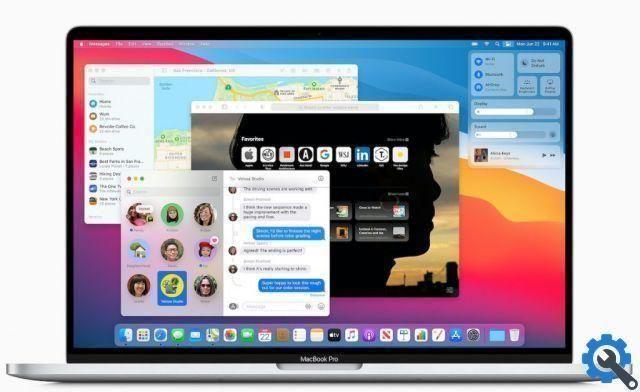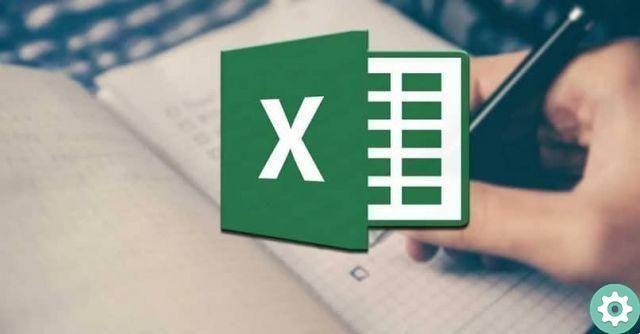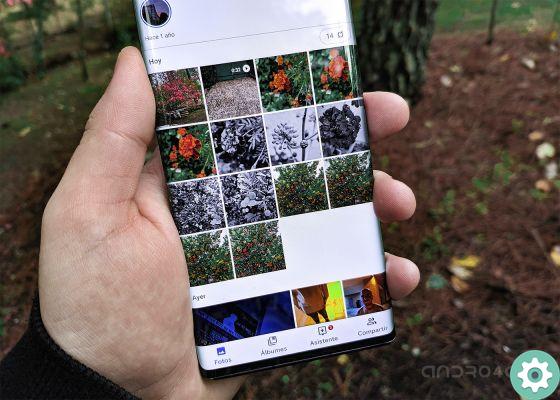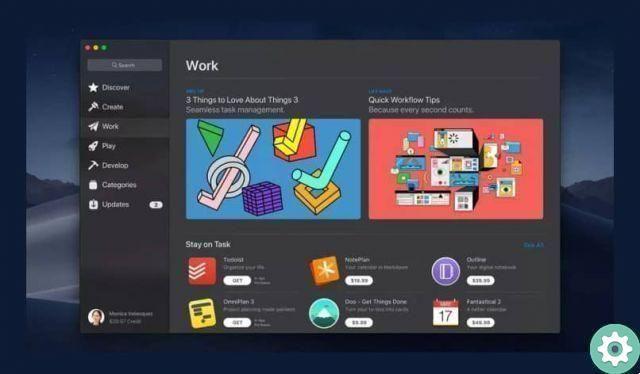Se você é um novo usuário de Mac, como aqueles que não precisam conhecer as funções ocultas de seu Mac e ainda não sabem como fazê-lo, não tenha medo, aqui vamos ensinar como fazê-lo seguindo passos simples . Além disso, forneceremos um resumo rápido dos atalhos, pastas e URLs que você pode ter à mão no seu computador Mac.
Crie links para suas pastas e URLs no seu Mac
No Mac, os atalhos são conhecidos como "Alias" isso estabelece sua função como link que redireciona diretamente para um aplicativo principal, este “alias” o modifica e muda seu nome e o coloca onde quiser, neste caso na área de trabalho.
Para criar o link ou “alias” a primeira coisa que você precisa fazer é localizar os aplicativos no seu Mac, o endereço da página ou pasta para a qual você deseja criar os links.

Um aspecto importante dos atalhos é que eles permitem que você trabalhe confortavelmente, muitas vezes é um trabalho um pouco tedioso procurar um aplicativo dentro de pastas para poder usá-lo ou uma URL importante e você precisa pesquisar no histórico ou na barra de e-mail.
Com esta opção de atalho, você economizará todo esse trabalho e, sem dúvida, poderá economizar muito tempo ao trabalhar no seu Mac. Preste muita atenção, pois mostraremos a seguir os passos que você precisa seguir ao criar um link de página da web .
Crie um link para uma página no seu Mac seguindo estas etapas
para criar acesso direto a um URL ou endereço da web que você precisa, como primeiro passo, para acessar a web desejada. Mas antes de fazer isso, recomendamos que você faça login com sua conta, assim evitará que apareçam tantas permissões para fazer seu acesso direto.
Depois de estar na página desejada, copie o URL da página e arraste-o para a área de trabalho. O link para a página será criado automaticamente na área de trabalho.
Altere o nome do seu atalho
Como você viu, o procedimento para criar um atalho no Mac é muito simples. Por outro lado, se você quiser mudar o nome, Siga esses passos:
- Uma vez que o atalho ou “alias” tenha sido criado na área de trabalho, o nome pode ser alterado rapidamente usando o painel de informações.
- Para abri-lo, você deve clicar com o botão direito do mouse no link criado e selecionar o menu suspenso
- Selecione "obter informações", selecione "nome e extensão" e a opção ou caixa aparecerá onde você pode alterar o nome do link.
- Se você quiser economizar todo esse trabalho, basta pressionar as teclas ”cmd. + I ”no ícone desejado e ele o direcionará automaticamente para a caixa onde você pode alterar o nome de login.
Crie um atalho para seus aplicativos e pastas
Para criar um atalho para um aplicativo ou pasta, você precisa acessar o Finder e no Dock (barra de tarefas) selecionar o aplicativo ou pasta na qual deseja criar o atalho. Lembre-se que se você deseja criar um atalho para um aplicativo, este deve ser instalado corretamente em seu computador.

Os links aparecerão na bandeja do sistema. Para informações mais detalhadas sobre o assunto você pode pedir ajuda ao suporte do Mac. Para criar o atalho na área de trabalho, você só precisa seguir estas etapas:
- No menu superior, selecione "Arquivo".
- Selecione a opção "Criar alias".
- Em seguida, selecione a pasta ou aplicativo e o atalho na área de trabalho será criado automaticamente.
Criar um atalho no Dock
Para criar o atalho e colocá-lo no Dock você precisa ir até a pasta de aplicativos e arraste para o local desejado no Dock, sim, é tão simples. Se isso não funcionar, tente redefinir as configurações do Dock do seu Mac. Recomendamos colocá-lo em um espaço vazio no Dock e depois de criar o login, você pode posicioná-lo como desejar.
TagsMac