Ele nos forneceu produtos e serviços que ajudaram muito no desenvolvimento de nossa empresa. Estar em constante evolução e atualização dos seus serviços nunca deixa de nos surpreender.
Um dos serviços que sem dúvida tem ajudado muito no desenvolvimento da documentação de TI é o Microsoft Office. Isso nos oferece uma galeria de programas voltados para a criação e edição de documentos.
Essas ferramentas eles são atualmente os mais usados pelo usuário médio para a compilação de seus documentos. Um desses programas que teve desde a sua criação e continua a ter muito sucesso hoje é Microsoft Word.
Como criar macros usando o Microsoft Word?
Word é um programa orientado para computador para processamento de texto, com isso você pode criar arquivos de informações textuais. Tem várias funções, incluindo: alterar o tamanho das margens, inserir diferentes cabeçalhos e rodapés, inserir quadros, modificar textos em maiúsculas ou minúsculas, etc. Com o qual podemos controlar a qualidade do nosso trabalho.

Ao longo do tempo atualizou e aperfeiçoou cada uma de suas funções, atualmente tem ferramentas que controlam cada parte deste programa. O que nos dá a capacidade de interagir facilmente com sua interface.
Se soubermos usar cada uma dessas ferramentas, poderemos criar documentos de uma maneira muito mais prática do que o habitual. Uma das características mais surpreendentes é a uso de macros.
Com esta função podemos automatizar as ações que fazemos regularmente. Para saber um pouco mais sobre esse tema preparamos este artigo no qual explicaremos todos os passos que devem ser seguidos para usar macros no Word.
Etapas para criar macros usando o Word
O primeiro passo para criar uma macro é abrir o programa Word, uma vez aberto vamos às opções na barra superior e selecionamos a última, "Visualizar". A guia de opções aparecerá e selecionamos a opção à direita "Macro".
A seguir, escolhemos "Gravar macro" uma janela se abrirá, nela colocamos o nome da nossa macro na barra "Nome da macro". Recomendamos deixá-lo em .dotm, desta forma estará disponível para uso em todos os nossos documentos.
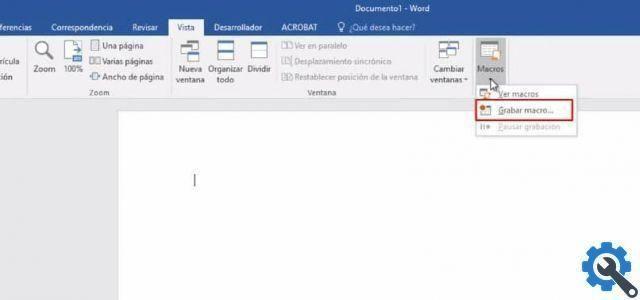
Por fim, podemos inserir um "Descrição" para baixo e fazer clique su "ESTÁ BEM", com esta ação nossa macro começará a gravar. Agora podemos começar a realizar as ações que queremos automatizar.
É importante observar que você não pode usar o mouse dentro da planilha durante a gravação de uma macro. Portanto, precisamos conhecer os comandos e realizar ações no menu superior. Para interromper a gravação, clique na caixa na barra inferior.
Etapas para executar uma macro usando o Microsoft Word
Depois de criar nossa macro para executá-la, precisamos adicioná-la à barra de ferramentas localizada no canto superior esquerdo da tela. Isso é tê-lo à mão e poder usá-lo quando quisermos.
Para executar esta ação, precisamos selecionar a opção "Arquivo" na parte superior esquerda, selecionamos a última alternativa "Opções". A janela irá abrir “Opções de palavras” e vamos selecionar "Barra de acesso rápido".
Vamos clicar na primeira opção "Comandos disponíveis" e selecione "Macro", abaixo disso veremos todas as macros que criamos e marcaremos a que acabamos de criar. Agora vamos clicar na opção "Adicionar" localizado no centro da janela.
Com esta ação ele será adicionado à caixa do lado direito, o que significa que já está na Barra de Ferramentas de Acesso Rápido. Se você quiser alterá-lo, selecione-o na caixa à direita, clique em "Editar" para baixo.
Receberemos uma caixa de símbolos, aqui podemos escolher o ícone que queremos representar nossa macro na barra de ferramentas. Então clicamos "Aceitar" e novamente em Aceitar.
Desta forma, a macro que criamos será automaticamente adicionada à nossa barra de ferramentas. Agora podemos executá-lo quando quisermos, simplesmente clicando no ícone que será executado.


























