Um trabalhador desorganizado pode levar a um mau funcionamento do escritório inteiro, fazendo com que você seja demitido ou chame sua atenção. Por isso, vamos te ensinar como criar ou criar um gráfico de Gantt no Excel, passo a passo, de forma rápida e fácil.
Além disso, se você dominar ferramentas como o Microsoft Excel, terá mais valor para o seu negócio. Por quê? Bem, o que acontece é que as empresas consideram o formação na área de automação de escritório quando avaliam seus funcionários.
Enquanto você for capaz de gerenciar esses recursos, você promoverá maior eficiência e taxa de trabalho. Portanto, não siga apenas este guia, reserve um momento para estudar outros tutoriais. Na verdade, você pode até usar o gráfico de Gantt para organizar o tempo gasto estudando.
Para seguir este artigo passo a passo, você precisa baixar e instalar o software Excel em seu site oficial. Lembre-se que é um programa pago, que você pode obter no site da Microsoft, mas pode adquirir uma versão gratuita.
Faz sentido que você tenha dúvidas sobre comprar ou não, mas deixe-me dizer que é um ótimo investimento. Se você treinar, haverá uma oportunidade de contratar melhores localizações em seu escritório. Aos poucos, você receberá esse dinheiro de volta.
O que é um gráfico de Gantt?
Os gráficos de Gantt são ferramentas gráficas em capaz de nos mostrar, de forma rápida, o tempo que temos para nos dedicar a uma ou mais atividades, em um determinado período já estabelecido.
Eles não são apenas uma maneira fácil de se organizar, eles também são extremamente fácil de fazer. Ao dominar o básico de uma planilha ou planilha, qualquer pessoa pode criar seus próprios gráficos de Gantt.
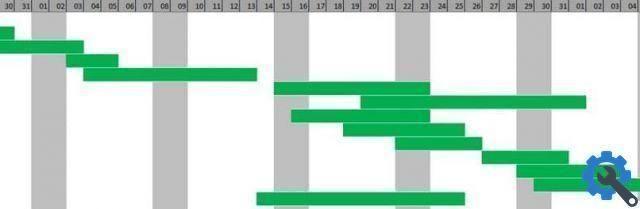
Como fazer ou criar um gráfico de Gantt no Excel?
Primeiro, você precisa abrir a planilha do Excel para praticar enquanto lê os passos. Agora, você criará uma tabela no Excel com quatro colunas, e cujos nomes devem ser: Atividades, Inicio fime duração. Você pode escolher o número de células nas colunas, dependendo de quantas atividades deseja representar no diagrama.
Selecione as colunas e vá para o menu de contexto iniciar. Utilize a opção Bordi, para que nossa tabela possa ser facilmente estabelecida e visualizada.
Preencha as células com as informações nas respectivas colunas. Insira as diferentes atividades que você fará, suas datas de início e término. Você pode inserir manualmente a duração em dias para cada atividade ou usar uma fórmula = (Inicial Final) +1 e aplicá-lo a todas as células de duração.
Agora que você completou a tabela, você vai escolher a célula ao lado da Duração e digitar o número 1. Na próxima, o número 2. Em seguida, deixe as duas (1 e 2) selecionadas e arraste o pequeno quadrado que aparece na canto da célula 2, para a direita. Mova-o para quantas células houver dias de trabalho que você deseja representar no diagrama.
Selecione a coluna onde você colocou o 1 tocando na letra correspondente das coordenadas. Use o botão direito do mouse e escolha a opção Largura da coluna para alterá-la, insira uma largura de 5 e aceite.
Arraste e aplica a mesma formatação a todas as outras colunas numeradas. Quando terminar, selecione toda esta nova tabela com números nas colunas e aplique as bordas externas.
finalmente, colorir o um usando a opção de sombreamento. Você vai fazê-lo em com base no valor da duração para cada atividade, para que fique parecido com a imagem a seguir.

Isso seria tudo. Agora é sua vez. Coloque o "modo criativo" e desenhe o diagrama da melhor maneira possível.


























