Também é importante saber que ele pode ser usado gratuitamente online como todos os escritórios.
Este programa permite aos usuários fazer uma série de coisas e cada criação fica com um toque personalizado e profissional. Oferece uma série de ferramentas, dentre as quais se destaca, inserir hiperlinks.
Esta é uma função muito importante, pois permite criar links para páginas da web, vá para outro slide no mesmo documento, vá para outro documento e até crie um link para um email.
Agora, certamente você está se perguntando como posso fazer isso? Felizmente, é um processo muito simples que não levará muito tempo. A seguir, explicaremos passo a passo como é feito, para que você não perca nenhum detalhe.
O que é o PowerPoint e quais são seus recursos?
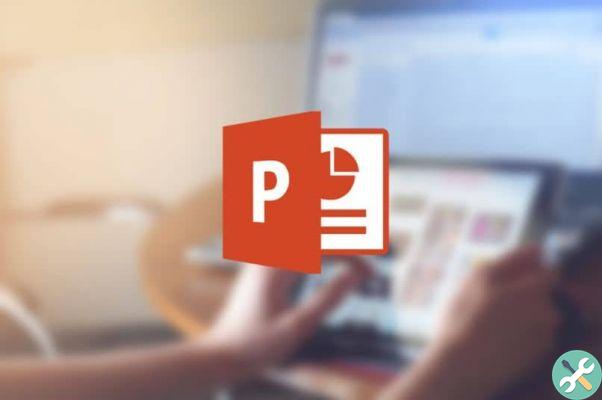
Como foi apontado desde o início, o PowerPoint é um programa desenvolvido pela Microsoft, que permite aos seus usuários criar diferentes apresentações na forma de slides, que podem ser salvos em USB. Entre os quais você pode adicionar textos, hiperlinks, imagens, músicas e animações.
Dessa forma, as pessoas podem projetar qualquer apresentação dinamicamente, divertido e personalizado. Como o objetivo é que as pessoas criem seus próprios slides de acordo com seus gostos. Dessa forma, você pode adicionar qualquer animação, fotos, efeitos e muito mais.
Essa ferramenta é ótima importância educacional, como normalmente é usado em diferentes faculdades ou universidades, mas também é amplamente utilizado no ambiente empresarial. Deve-se notar que este programa faz parte do pacote da Microsoft.
Da mesma forma, o PowerPoint está melhorando sua plataforma a cada vez, com opções que permitem adicionar várias para personalizar ainda mais qualquer apresentação. Por exemplo, ele nos oferece um recurso muito útil e é que nos permite adicionar hiperlinks.
Quais hiperlinks o PowerPoint pode adicionar?
Através da função Hyperlinks é possível realizar uma série de ações, incluindo:
- Hiperlink para uma página da web: nos direciona para a página que queremos.
- Hiperlink para outro slide no mesmo documento: você pode vincular um slide no mesmo documento que está criando.
- Hiperlink para outro documento: por exemplo Word, Excel, entre outros.
- Hiperlink para um e-mail - Nesse aspecto, você pode vincular um item que o direciona para o e-mail desejado.
- Hiperlink para um novo documento: Isso significa que você pode adicionar um link que o direciona para um novo documento que você está criando ou já criou.
Como adicionar hiperlink no PowerPoint a uma página da web?
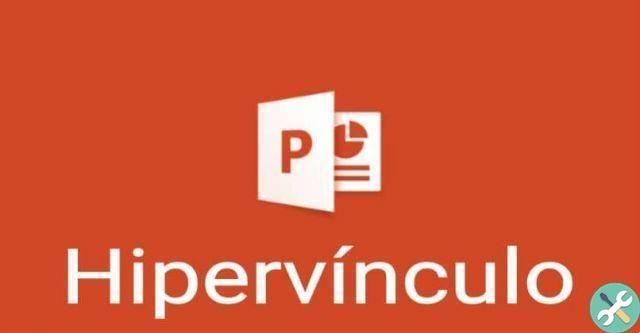
Para vincular uma apresentação no PowerPoint, você precisa fazer o seguinte:
- Selecione o item para adicionar o hiperlink. Ou seja, você pode selecionar um texto, uma imagem ou o que quiser. Ao clicar neste item, você deve nos levar ao site que adicionamos a ele.
- Então clique il botão direito do mouse no item e selecione a opção del hiperlink.
- Em seguida, aparece uma barra do lado esquerdo, na qual precisamos marcar a opção "Arquivo ou página da Web existente"
- Em seguida, adicione o site em questão, no Espaço "Endereço"
- Finalmente faça clique su OK
- Desta forma, seu hiperlink foi posicionado corretamente e toda vez que você clicar no item selecionado, ele o levará imediatamente para esse endereço ou página da web.
Basicamente, esta é uma função muito fácil de aplicar, mas oferece uma grande utilidade, com a qual você pode acessar qualquer página da web a partir de suas apresentações em PowerPoint.
Por fim, esperamos que este artigo tenha ajudado você. No entanto, gostaríamos de ouvi-lo Você acha útil o recurso de hiperlinks no PowerPoint? Você conseguiu vincular suas apresentações do PowerPoint a uma página da Web? Deixe-nos as suas respostas nos comentários.
Etiquetas Tomada

























