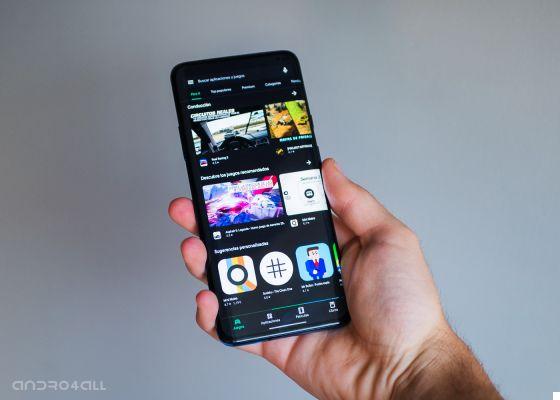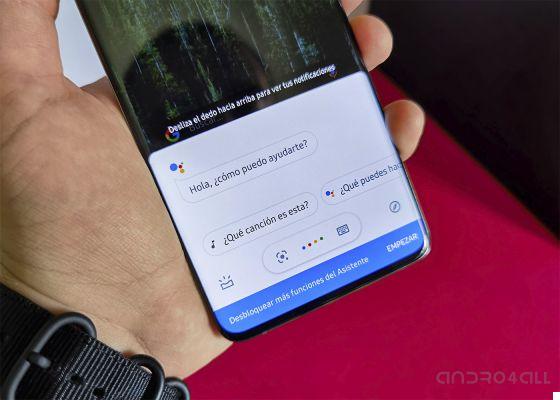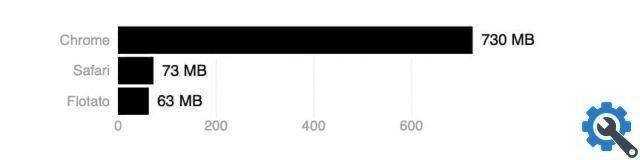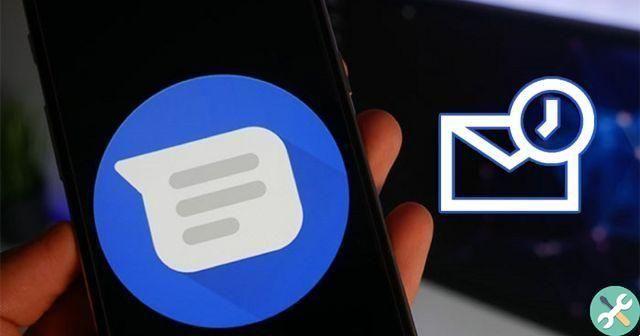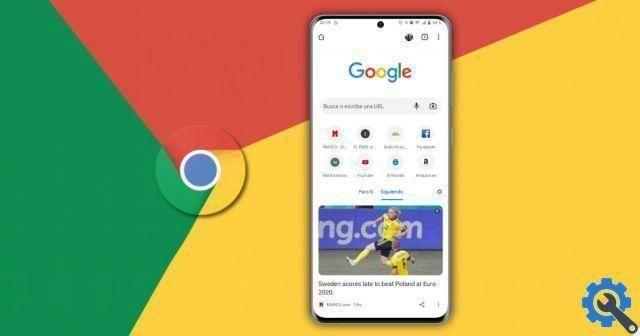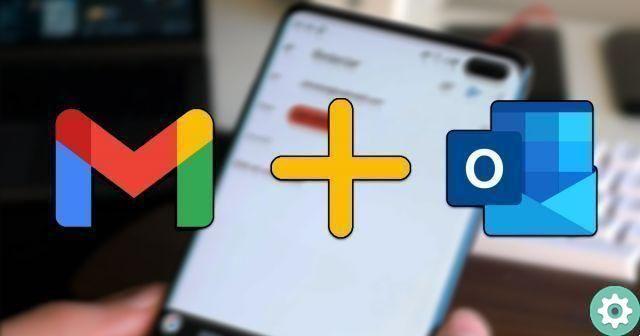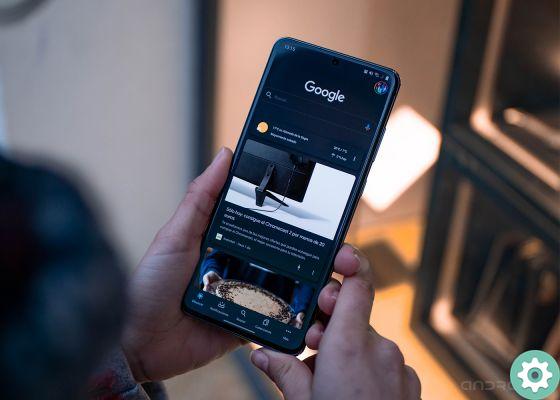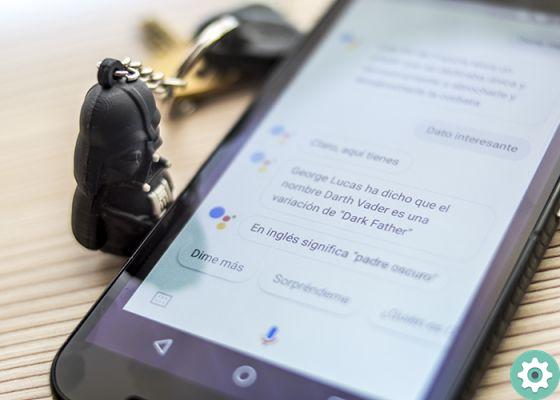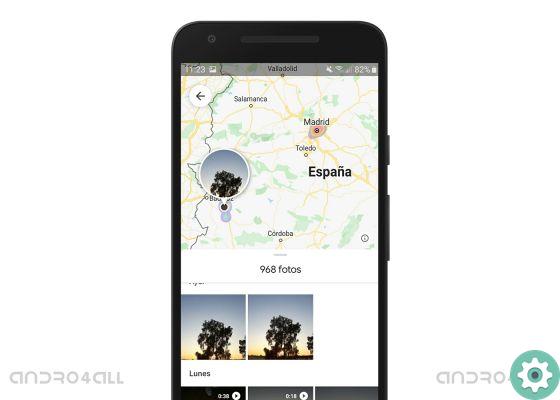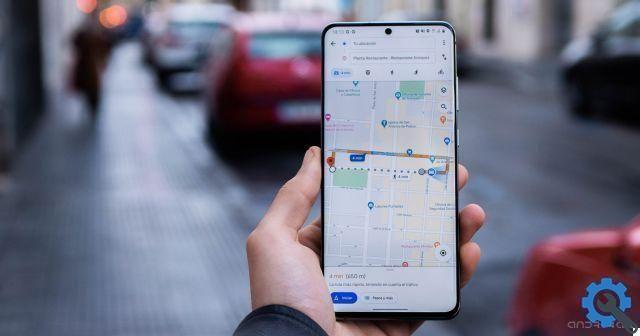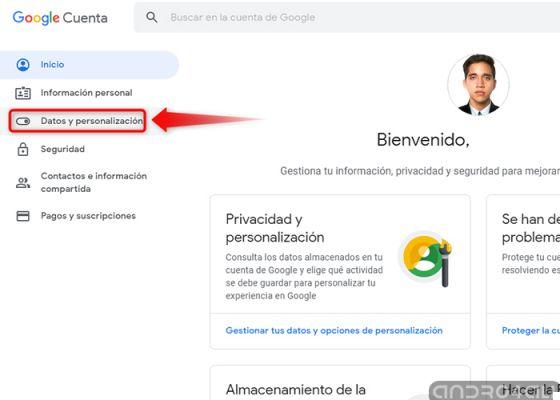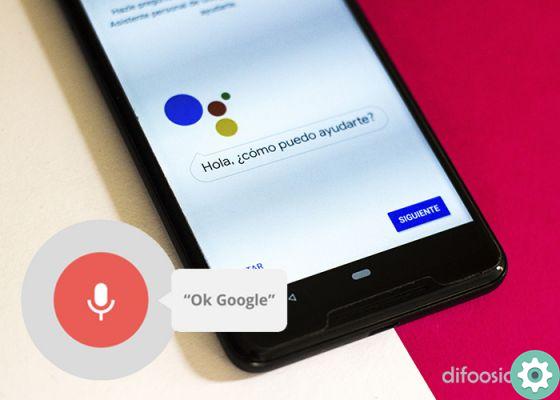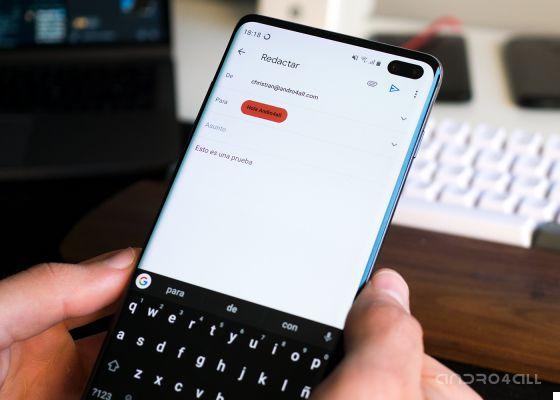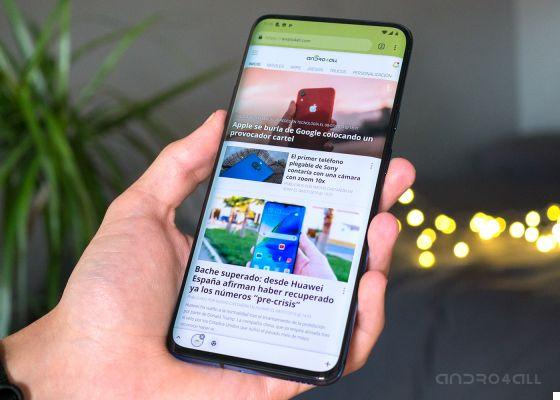Os telefones celulares tornaram-se mais do que apenas dispositivos para chamadas e mensagens de texto. Para muitos usuários, os smartphones também são dispositivos de consumo de conteúdo multimídia, como séries e filmes na Netflix, para aproveitar os muitos videogames encontrados na loja de aplicativos do Google e, para muitos outros, são o escritório onde gerenciam todo o trabalho graças à produtividade aplicações, entre as quais se destaca como não pode ser de outra forma, ferramentas como o Gmail.
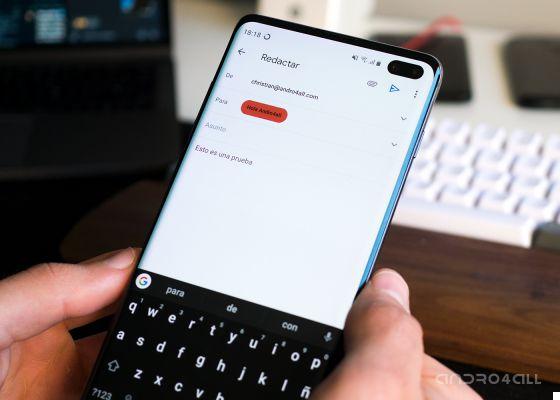
Mas temos que ter uma coisa em mente. Em muitas ocasiões e principalmente ao lidar com clientes é fundamental manter a forma e dar uma sensação de seriedade. Na hora de enviar e-mails, o mais recomendado e o que sempre buscamos é mostrar um visual profissional, por isso assinar é essencial. A assinatura - que sai automaticamente toda vez que enviamos ou recebemos uma mensagem - pode dizer muito sobre nós e nosso trabalho, então levar alguns minutos para escrever é sempre importante.
O problema surge quando estamos fora do escritório ou simplesmente, estando longe do computador com que costumamos trabalhar, temos que enviar uma mensagem com o nosso smartphone. Ter “Enviado do meu iPhone” ou “Enviado do Gmail” como assinatura não é algo muito profissional, então você também precisa ter uma assinatura pronta em nosso aplicativo de e-mail móvel. Não sabe como fazer isso no Gmail para Android? Não se preocupe, seguindo estes simples em alguns minutos, vamos tê-lo configurado e pronto para usar.
Como criar uma assinatura de e-mail no Gmail para celular

Criar e configurar uma assinatura para o aplicativo Gmail no Android não poderia ser mais fácil. Escolhemos o Gmail não apenas porque é o aplicativo de e-mail padrão do Android, mas também porque é uma das ferramentas mais populares e usadas. Primeiro e claro, temos que ir à Play Store e instalá-lo, caso ainda não o tenhamos feito. Depois de ter inserido nosso endereço de e-mail e configurado corretamente, nós apenas temos que seguir estes passos simples:
- Apri l'app Gmail
- Vai todo mundo definições aplicação
- Selecione conta de e-mail
- Escolher "Assinatura móvel"
- entrar o texto desejado
E isso é tudo. Desta forma tão fácil, simples e sobretudo rápida, já teremos nossa assinatura profissional configurada no celular e pronto para ser usado sempre que quisermos enviar um e-mail do aplicativo Gmail no Android, para que ninguém saiba realmente se enviamos um e-mail do trabalho deitado no sofá enquanto desfrutamos de um bom filme ou se o escrevemos do nosso computador de escritório.
Por outro lado, explicamos como criar a assinatura do Gmail, mas os passos a seguir são praticamente os mesmos se usarmos qualquer outro aplicativo de e-mail, como o Outlook da Microsoft. Tudo se resume a iniciar o aplicativo, acessar as configurações, selecionar nossa conta de e-mail e clicar na seção de assinatura.