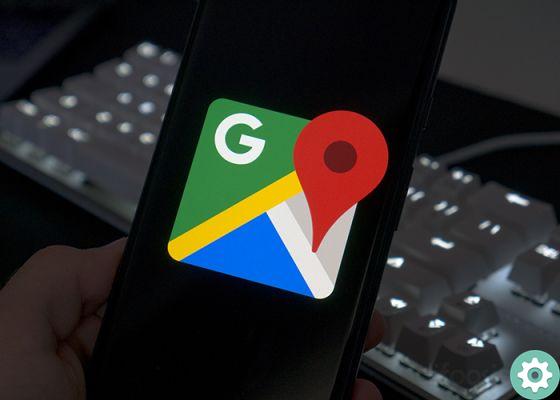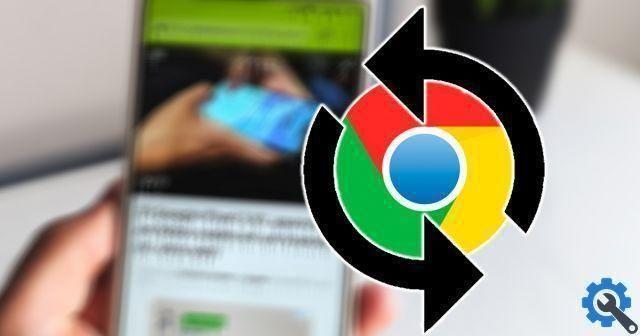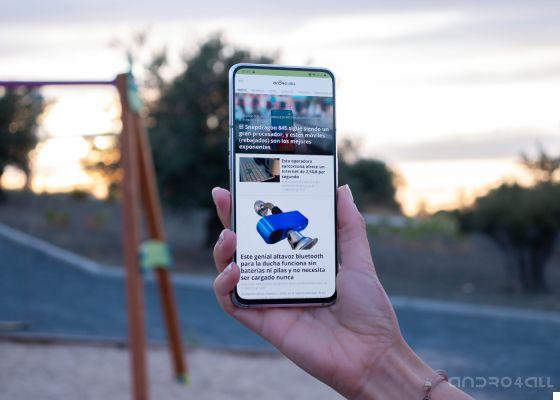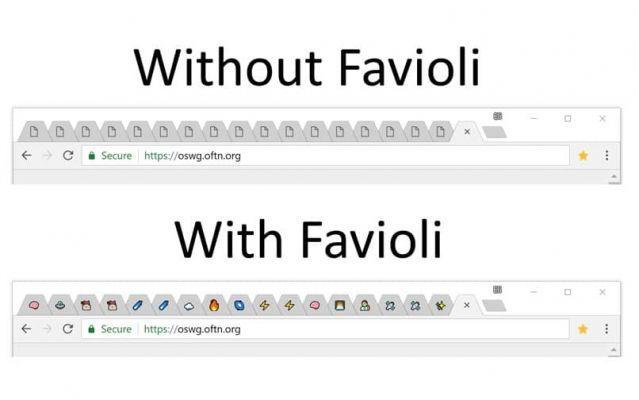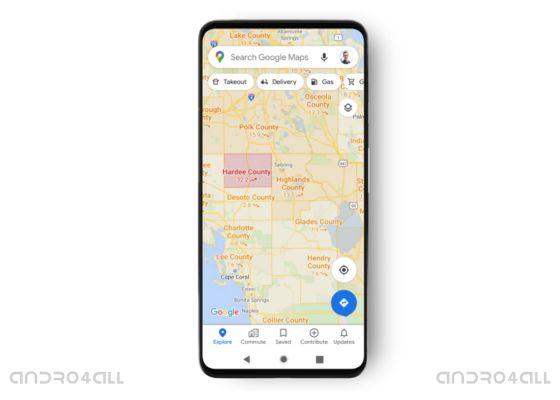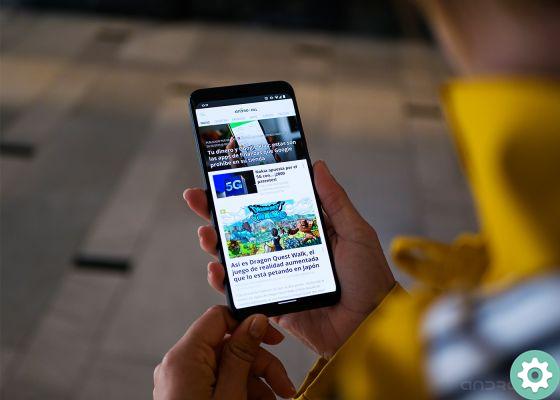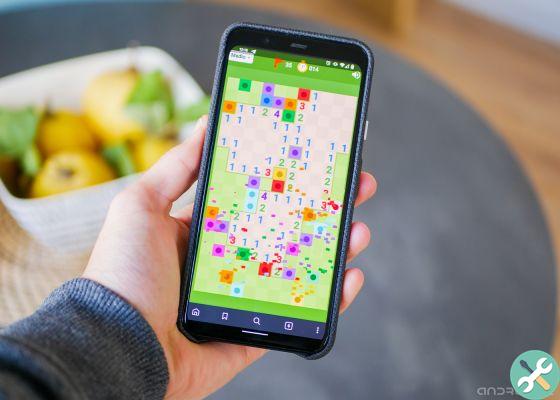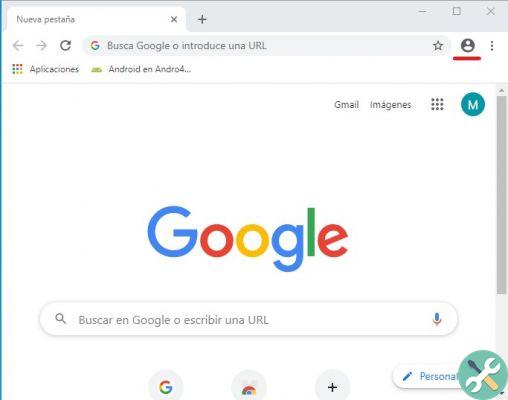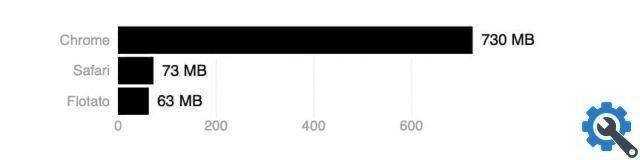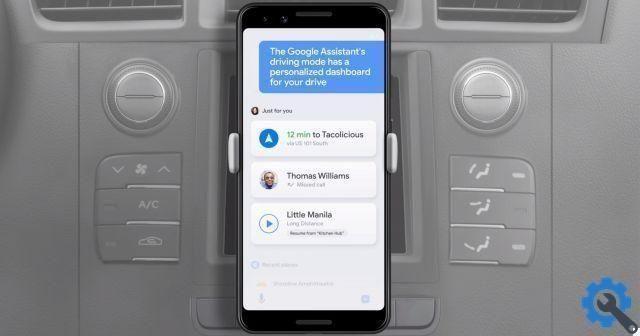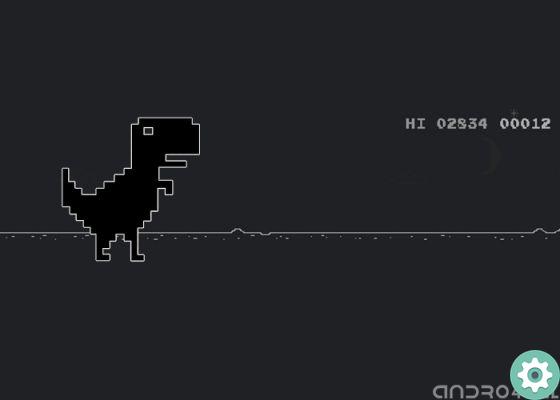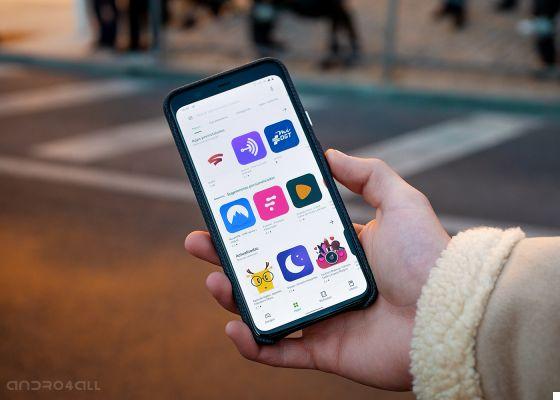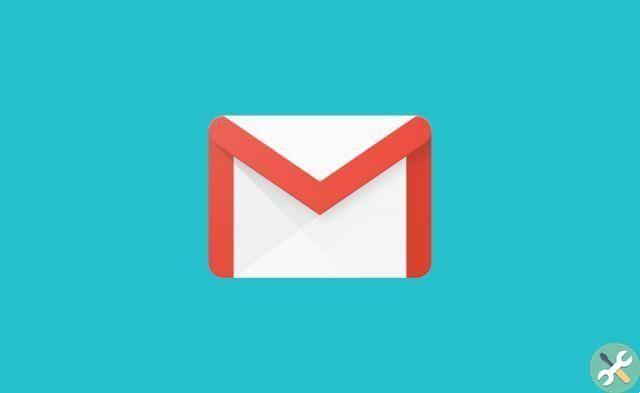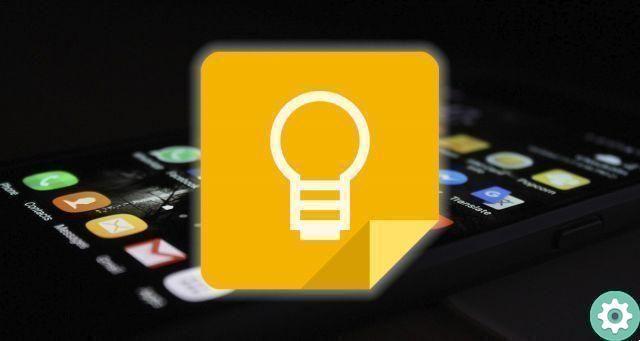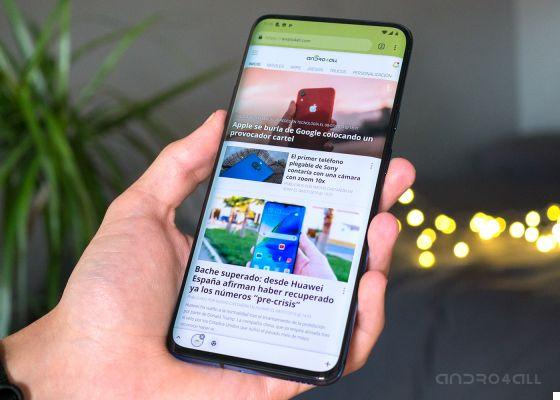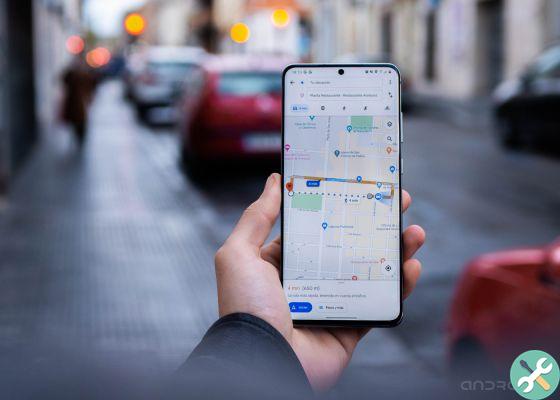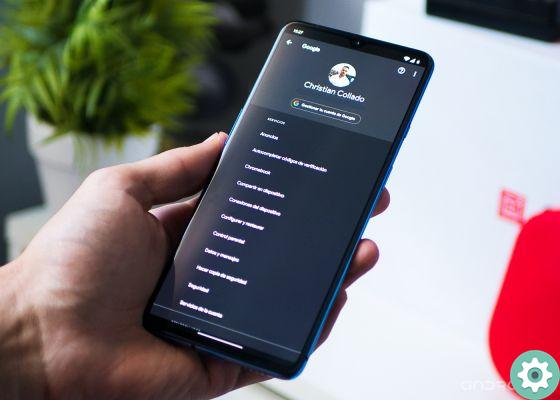Les téléphones portables sont devenus plus que de simples appareils pour appeler et envoyer des SMS. Pour de nombreux utilisateurs, les smartphones sont aussi des appareils grand public pour le contenu multimédia comme les séries et les films sur Netflix, pour profiter des nombreux jeux vidéo que l'on trouve dans la boutique d'applications Google et pour beaucoup d'autres, ils sont leur bureau où ils gèrent tout leur travail grâce à la productivité. applications, parmi lesquelles il se distingue comme il ne peut en être autrement, des outils comme Gmail.
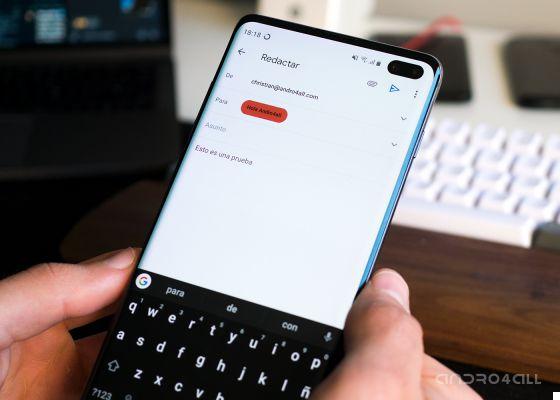
Mais nous devons garder une chose à l'esprit. À de nombreuses occasions et surtout lorsqu'on traite avec des clients, il est essentiel de garder la forme et de donner un sentiment de sérieux. Lorsqu'il s'agit d'envoyer des e-mails, le plus recommandé et ce que nous recherchons toujours est de montrer un look professionnel, la signature est donc essentielle. La signature - qui sort automatiquement à chaque fois que nous envoyons ou recevons un message - peut en dire long sur nous et notre travail, donc prendre quelques minutes pour l'écrire est toujours important.
Le problème survient lorsque nous sommes absents du bureau ou simplement, étant loin de l'ordinateur avec lequel nous travaillons habituellement, nous devons envoyer un message avec notre smartphone. Avoir "Envoyé depuis mon iPhone" ou "Envoyé depuis Gmail" comme signature n'est pas quelque chose de très professionnel, vous devez donc également avoir une signature prête dans notre application de messagerie mobile. Vous ne savez pas comment le faire dans Gmail pour Android ? Ne t'en fais pas, en suivant ces simples dans quelques minutes, nous l'aurons configuré et prêt à l'emploi.
Comment créer une signature électronique dans Gmail pour mobile

La création et la configuration d'une signature pour l'application Gmail sur Android ne pourraient pas être plus simples. Nous avons choisi Gmail non seulement parce que c'est l'application de messagerie par défaut d'Android, mais aussi parce que c'est l'un des outils les plus populaires et les plus utilisés. Tout d'abord et bien sûr, nous devons aller sur le Play Store et l'installer au cas où nous ne l'aurions pas déjà fait. Une fois que vous avez entré notre adresse e-mail et configuré correctement, nous n'avons qu'à suivre ces étapes simples:
- Avri l'application Gmail
- Vai tout le monde impostazioni application
- sélectionner compte email
- Choisir "Signature mobile"
- entrer le texte souhaité
Et c'est tout. De cette façon si facile, simple et surtout rapide, nous aurons déjà configuré notre signature professionnelle sur le mobile et prêt à être utilisé chaque fois que nous voulons envoyer un e-mail depuis l'application Gmail sur Android, donc personne ne saura vraiment si nous avons envoyé un e-mail du travail allongé sur le canapé tout en profitant d'un bon film ou si nous l'avons écrit depuis notre ordinateur de bureau.
D'autre part, nous avons expliqué comment créer la signature à partir de Gmail, mais les étapes à suivre sont pratiquement les mêmes si nous utilisons une autre application de messagerie, comme Outlook de Microsoft. Tout se résume à lancer l'application, aller dans les paramètres, sélectionner notre compte de messagerie et cliquer sur la section signature.